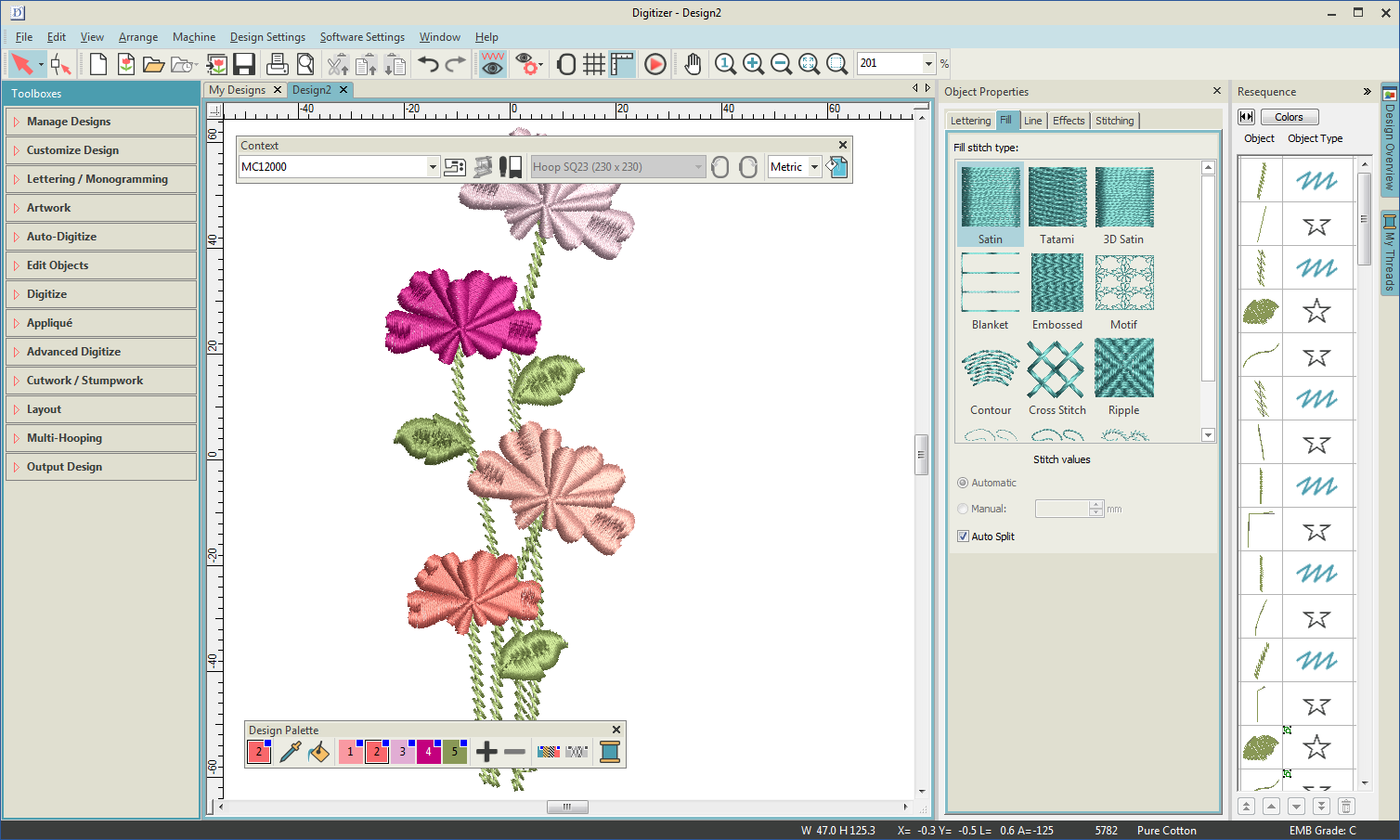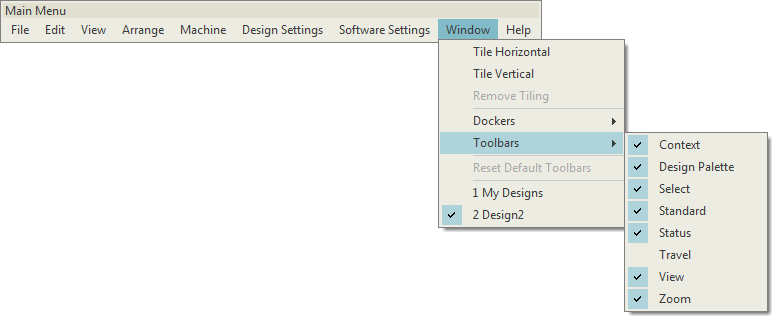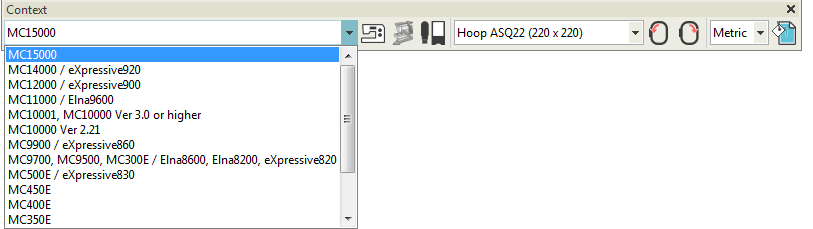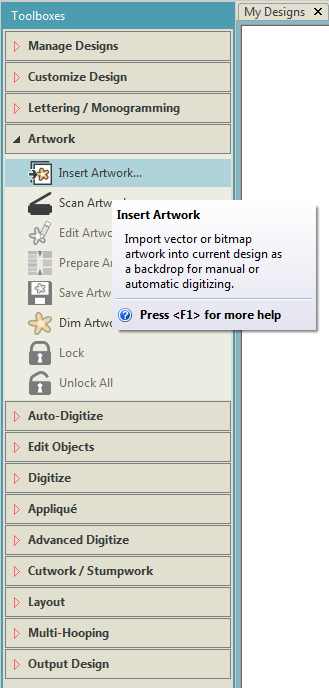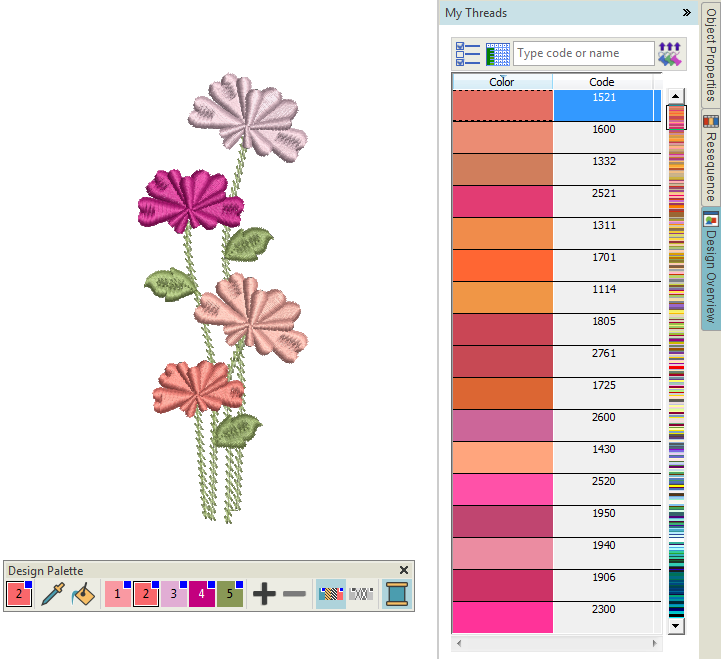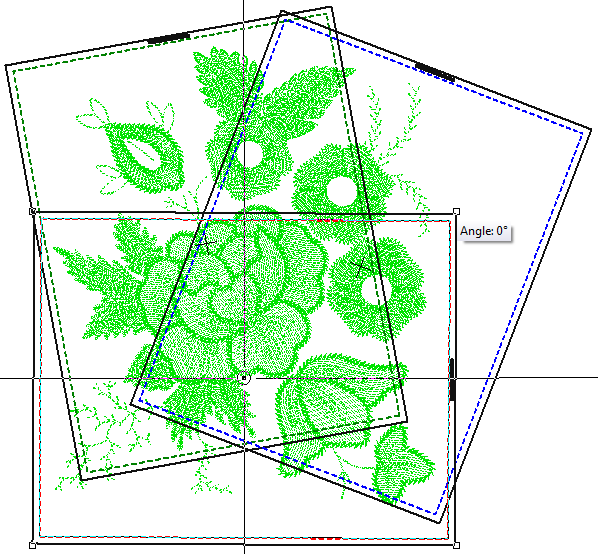The user interface
The embroidery software can be opened via the desktop icon or MS Windows® Start menu. It defaults to embroidery mode which divides into the functional areas listed in the panel to the right.
Design window
Your embroidery software has a single workspace or ‘design window’ but you interact with it in different modes. The default is of course embroidery mode. This allows you to modify or create embroidery designs using the extensive toolset. You can have multiple designs open simultaneously and toggle between each via the design tabs.
Menu & toolbars
The main menu and toolbars are normally docked at the top of the screen above the design window. Use both to access common commands.As you get more familiar with them, you can speed things up by using keyboard shortcuts.For a list of available toolbars, go to the Window menu...
The software includes a 'Context' toolbar which changes according to the selected tool. If you have no tools selected, you will see a machine list, a hoop list, as well as output functions relevant to the selected machine. Here you can also set your measurement units - Metric or U.S. - as well as adjust screen background settings.
Toolboxes
Toolboxes are like toolbars in that they contain software tools. However, each toolbox represents a typical scenario you will be engaged in, such as customizing designs or editing objects. Some tools may appear in more than one context. As such, toolboxes are organized in order of common operations.
Dockers
The software includes a number of ‘dockers’ for key functions. These include operations to do with thread selection, object sequencing, cutwork, ‘carving stamps’, as well as viewing and modifying object properties. Dockers are normally docked to the right of the design window. They may also be ‘floated’ by dragging the caption bar to the design window or double-clicking. For a list of available dockers, go to the Window menu.
In embroidery mode, there are three dockers you will make constant use of:
| Docker | Purpose |
|---|---|
| Object Properties | The most important of these is the Object Properties docker. Use this together with the Context toolbar to access and modify the many properties of selected embroidery objects. |
| Resequence | The Resequence docker offers an easy way to selectively view and resequence color blocks and objects in designs. |
| My Threads | The My Threads docker allows you to select thread charts and assign threads to the current design. The My Threads docker works in conjunction with the Design Palette toolbar. |
Status bar
A Status Bar at the bottom of the design window provides continuous display of current cursor position status as well as instructions for use of selected tools.
Multi-hooping mode
Below is a screen image from the multi-hooping workspace which is accessed via the Multi-Hooping toolbox. If your embroidery is too large or contains a number of designs spaced around an article, you can split it into multiple hoopings. This means you can create embroidery designs that are larger than can be stitched in a single hooping. The multi-hooping workspace allows you to set up the position and sequence of each hoop. See Multi-hooping.
| Use Switch and Convert > Switch to Graphics Mode to import, edit or create artwork as a backdrop for embroidery digitizing, manual or automatic. |
Integration with CorelDRAW®
Note that your embroidery software comes together with a complete installation of CorelDRAW®. In fact it provides seamless integration with CorelDRAW, allowing you to take full advantage of the CorelDRAW® Graphics Suite capabilities from within your embroidery software. CorelDRAW is the most popular vector-based drawing package for the decorated goods industry. It features ‘best-of-breed’ bitmap-to-vector tracing, enhanced illustration capabilities, photo-editing together with a library of professional clipart images.
The built-in CorelDRAW Graphics window includes the entire suite of CorelDRAW drawing tools which offer many techniques for drafting outlines and shapes on screen. Vector objects can be converted to embroidery designs. For a detailed description of the CorelDRAW interface, refer to the electronic User Guide available via the Windows Start > Programs group. Alternatively, use the onscreen help available from the CorelDRAW Graphics Help menu.
Note that CorelDRAW is installed together with Windows .NET Framework. To ensure that CorelDRAW is correctly installed with your embroidery software with the correct version of .NET, make sure you install it when prompted to do so. It can take up to 20 minutes or more to install the .NET Framework on some computers.