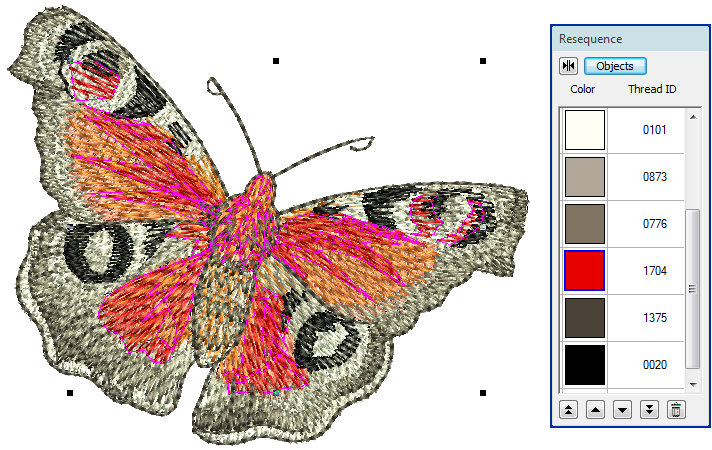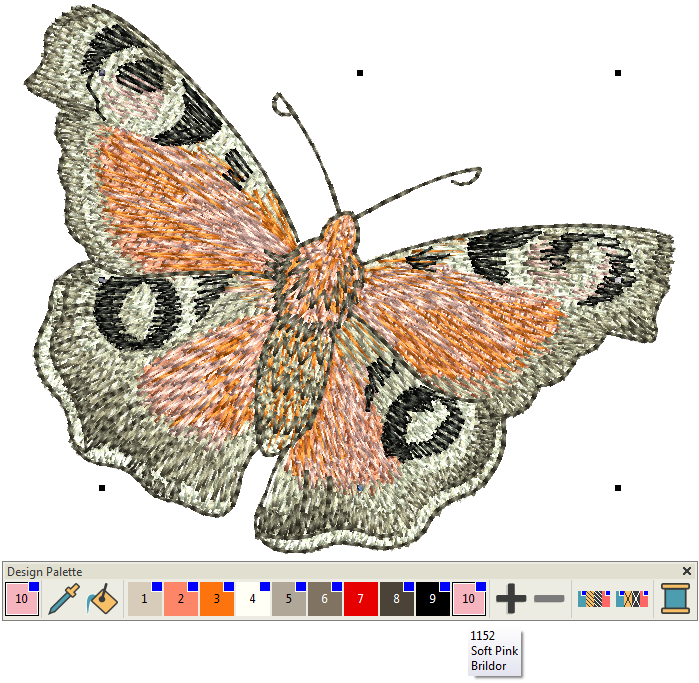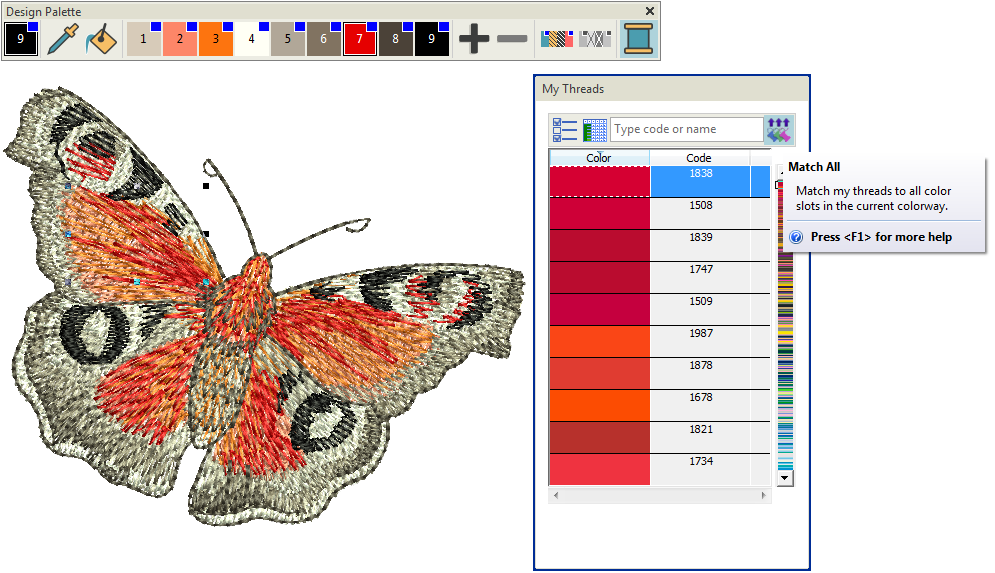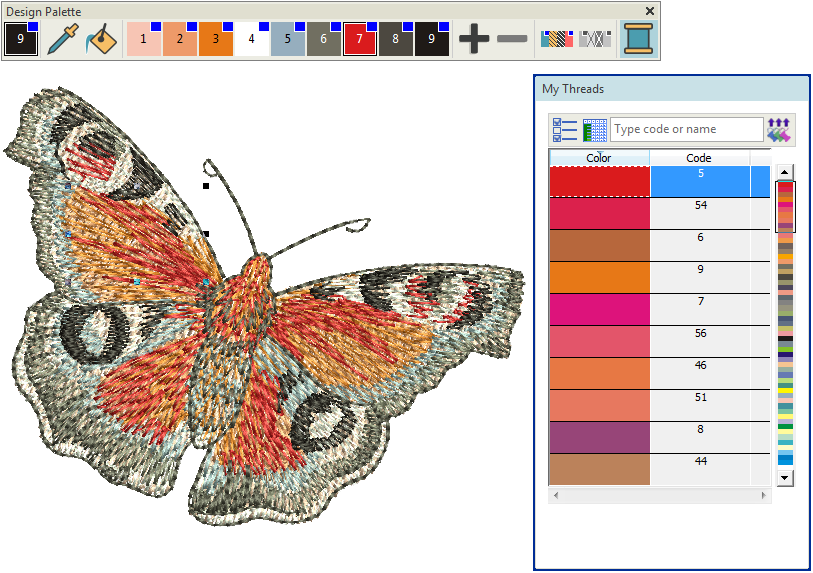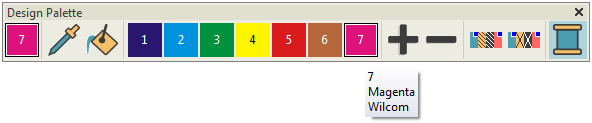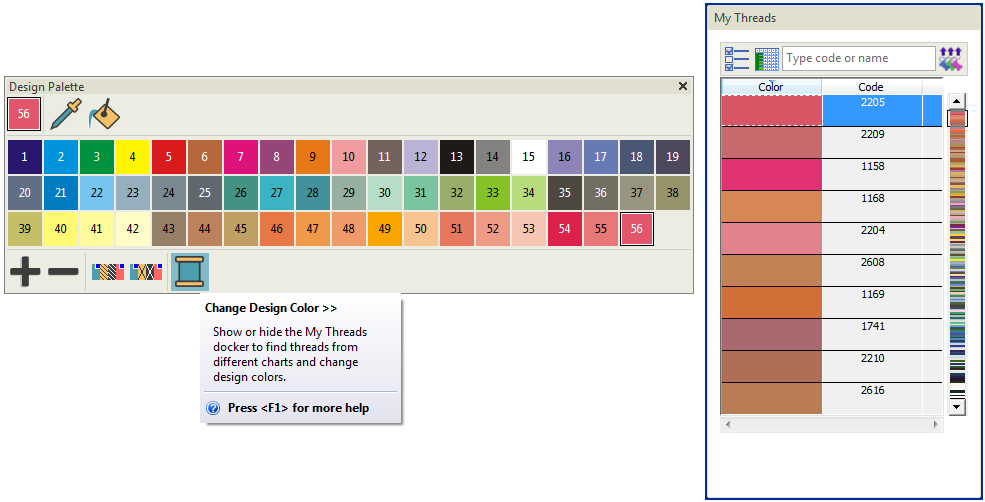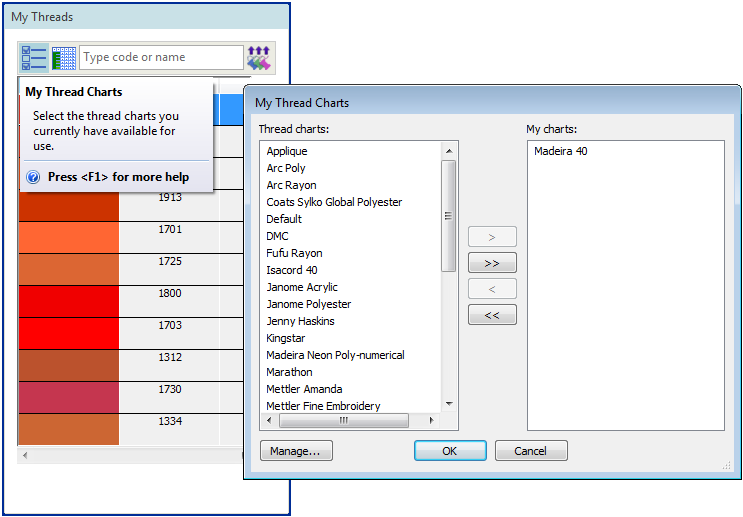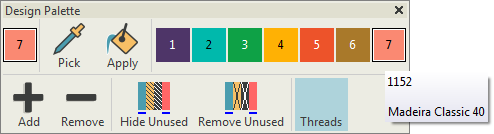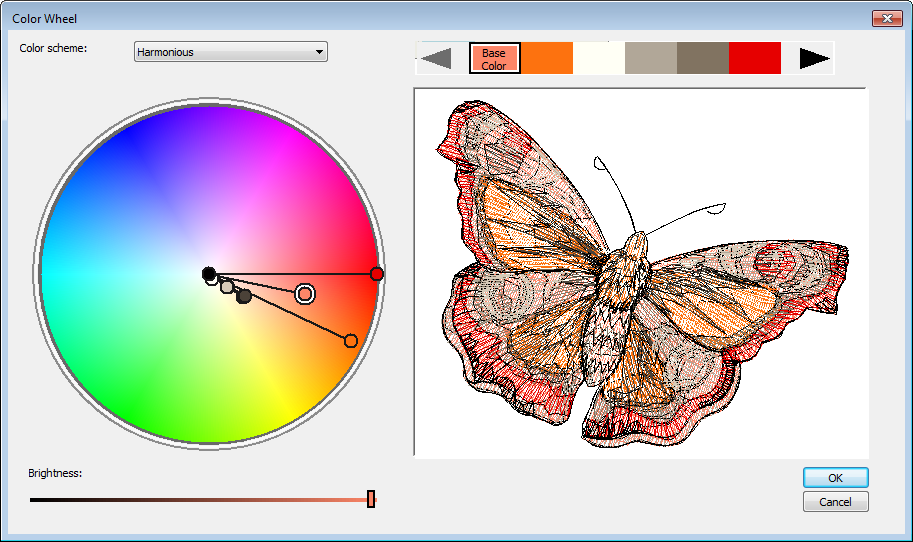Design colors
You change thread colors for embroidery objects from the Design Palette.This is the simplest way to customize a design. The Design Palette you set is saved with the current design. Various techniques are available:
- Recoloring object-by-object
- Recoloring entire color blocks
- Picking and applying colors from the design
- Recycling colors within the existing design palette
- Choosing new base colors and cycling the rest
| Use Design Palette > Pick Color to pick up a color from a design object and make it current. |
| Use Design Palette > Apply Current Color to apply the current color to selected embroidery objects. |
| Use Design Palette > Current Color to view the current color selection. |
Select thread colors
The Design Palette has up to 128 color slots. Used colors are tagged with a blue dot.
- Resize and click-and-drag the palette anywhere within the design window.
- Hover the mouse pointer over a color to view its brand, code and description in a tooltip.
- Click individual objects or use the Design Sequence docker to select objects or entire color blocks.
- To change colors, simply select an object and click a slot in the Design Palette. This becomes the current color.
- Alternatively, pick colors from existing objects with the Color Picker tool and transfer to other objects with the Apply Current Color tool.
| Use Design Palette > Change Design Color to show or hide the My Threads docker to find threads from different charts and change design colors. |
Assign thread charts
Sometimes you will want to assign a thread chart to a Design Palette. For instance:
- When you convert vector graphics in Graphics mode, colors are appended to the design palette as RGB values. These can be matched to an actual thread chart.
- If you read a stitch file, color information will be appended to the Design Palette. Again, you can match these colors to an actual thread chart.
- If you receive a design which uses colors from a thread chart you don’t have, you can match them to a preferred thread chart.
To assign a thread chart...
- Open the source design and click Change Design Color.
- Choose the preferred thread chart from the My Thread Charts dialog.
- Click the Match All button. All threads in the current Design Palette will be substituted automatically to the nearest matching thread color in the current thread chart. All colors currently assigned to the design will be substituted for the new threads.
| Use Customize Design > Change Design Color to show or hide the My Threads docker to find threads from different charts and change design colors. |
Preset design colors
Your design software lets you manage thread colors for each design you create. Select from a wide range of commercial thread charts. Find and sort specific threads by color code. The default Design Palette contains 78 colors. Replace colors with ones from a different thread chart. Add or remove color slots as required.
- Use the + and - buttons to set the number of color slots you want.
- Click the Change Design Color button. The My Threads docker opens.
- Click My Thread Charts. Use the dialog to select your current/preferred thread chart/s.
- Select colors in the Design Palette to locate corresponding threads in the My Threads list.
- If you know the exact code you are looking for, key it into the Find Code field.
- Double-click to transfer a selected thread to the current color slot in the Design Palette.
Use Customize Design > Cycle Used Colors to cycle through combinations of used colors. Left- or right-click. |
Use Customize Design > Color Wheel to test combinations of related colors. |
Change color schemes
The Cycle Colors and Color Wheel tools allow you to change entire color schemes. Their main purpose is to create a new ‘colorway’ quickly and easily in order to ‘spice up’ old designs or place them on a different fabric. To change color schemes...
- Use the Cycle Used Colors tool to try out different combinations using available threads.
- Alternatively, use the Color Wheel. This allows you to cycle through many color combinations using preset color schemes including Analogous, Complementary, Harmonious, etc.
- Click and drag the larger ‘base color’ node to try out different combinations within the same colorway. The base color nominally relates to the color of the target fabric and/or the dominant color scheme of the design.
- Click and drag individual color nodes to fine-tune. Use the Brightness control further adjust selected colors.
- To adjust the brightness of the entire design, select the base color node and adjust the Brightness control.
- If you have sufficient colors already defined in the Design Palette, they will be automatically matched. Alternatively, use the Match All function in the My Threads dialog.