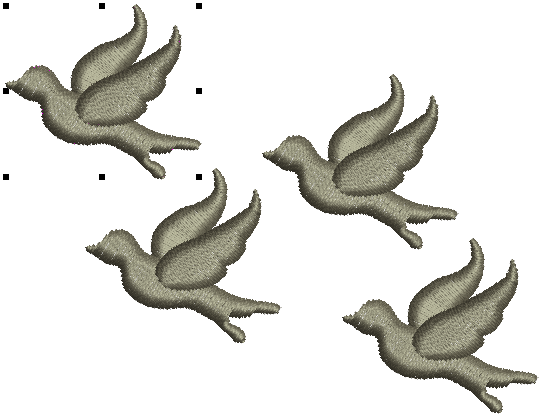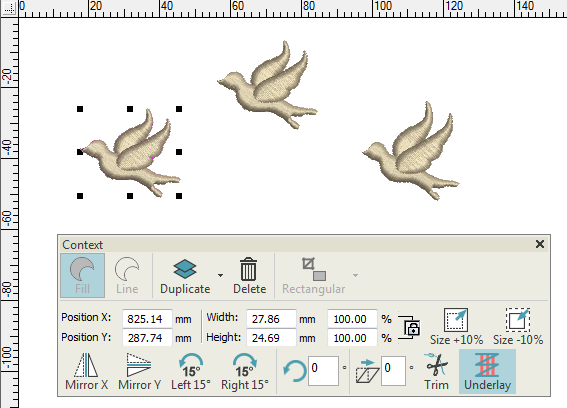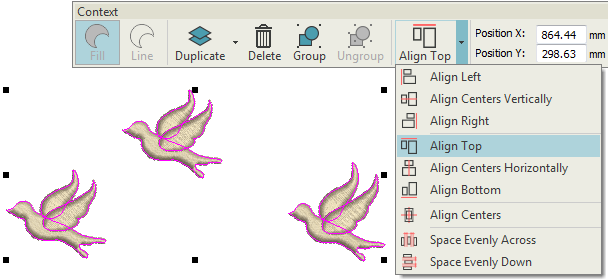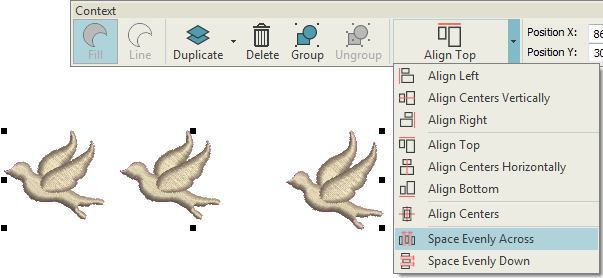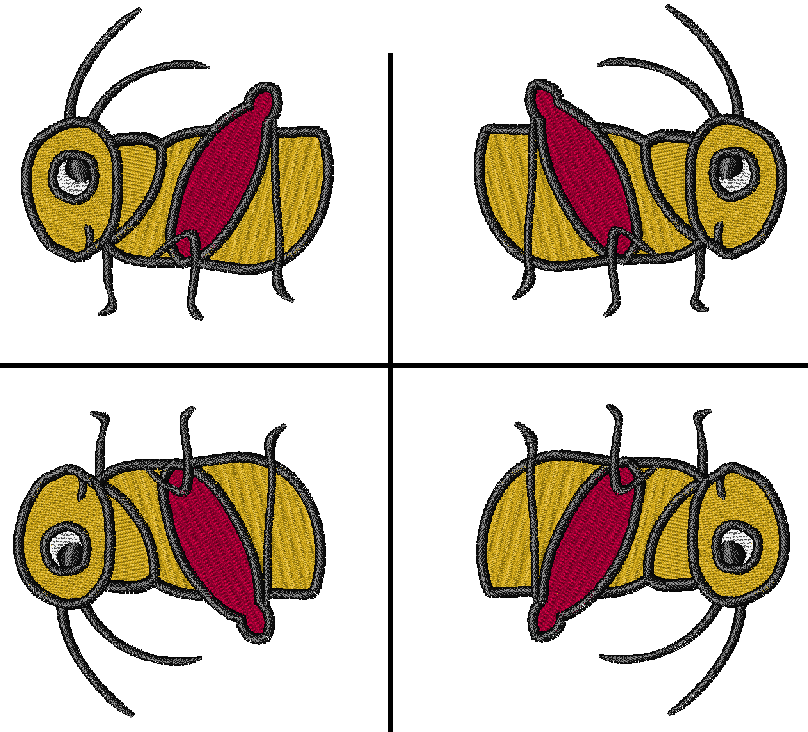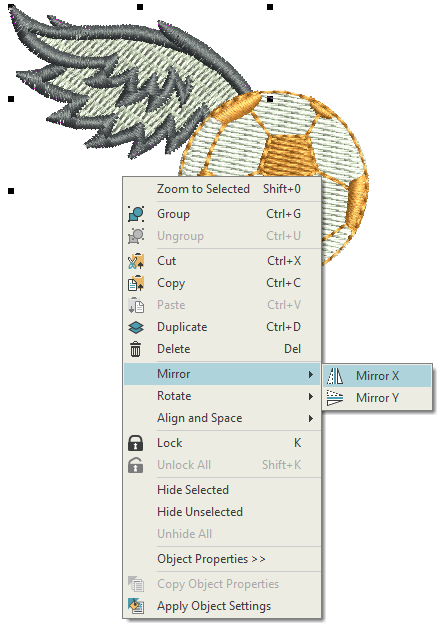Arrange objects
Position objects in your design using the mouse to drag them to a new position, nudging them with the arrow keys or by specifying the X:Y coordinates in the Context toolbar.
Use Select > Select Object to select an object or group. Or drag a selection marquee to select multiple enclosed objects or groups. |
Position objects
The simplest way to move an object in your design is to click and drag it to a new position. For more accurate positioning, press the arrow keys to ‘nudge’ the object into the required position.
You can also position selected objects relative to the center of a design by entering its X:Y coordinates in the Context toolbar which appears whenever you select objects. Use the ruler (Ctrl + R) for more precise measurements.
Align objects
Quickly align selected objects in a design to the left, right, top, bottom or center of a specific object. The Align commands can be accessed via the Arrange menu or the popup menu. The commands are all enabled when two or more objects are selected. Objects are aligned with the last object selected.
Space objects
Use the same method to space selected objects evenly across or down screen.
| Use Layout > Mirror-Copy Both to mirror and copy selected objects around a center point. |
| Use Layout > Mirror-Copy Horizontal to mirror and copy selected objects horizontally. |
| Use Layout > Mirror-Copy Vertical to mirror and copy selected objects vertically. |
Mirror objects
You can flip selected objects horizontally or vertically using the dedicated tools on the Context toolbar. Select the object/s to flip, and click a tool.
Alternatively, right-click the selected object/s and select a Mirror command from the popup menu.