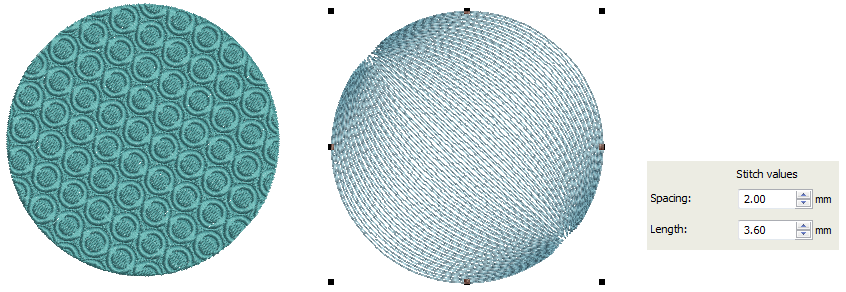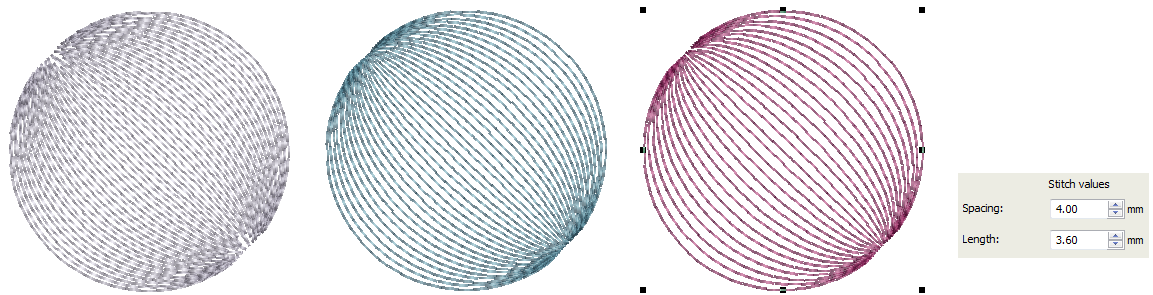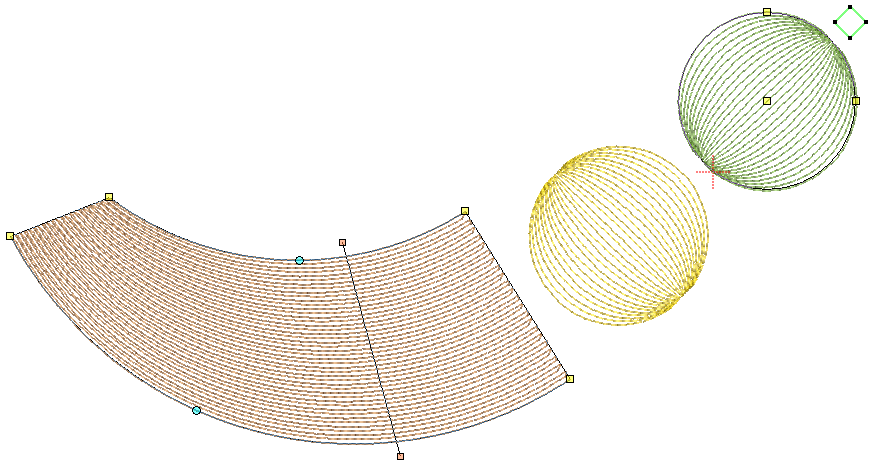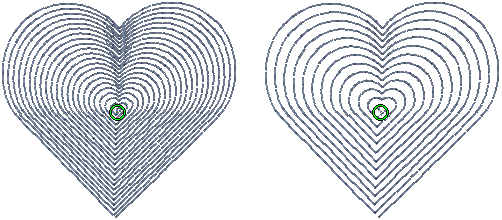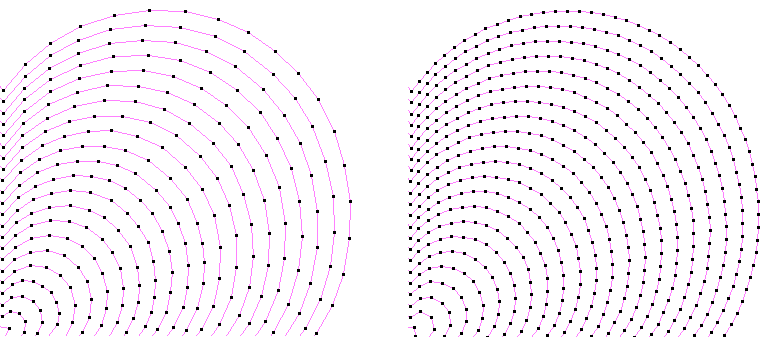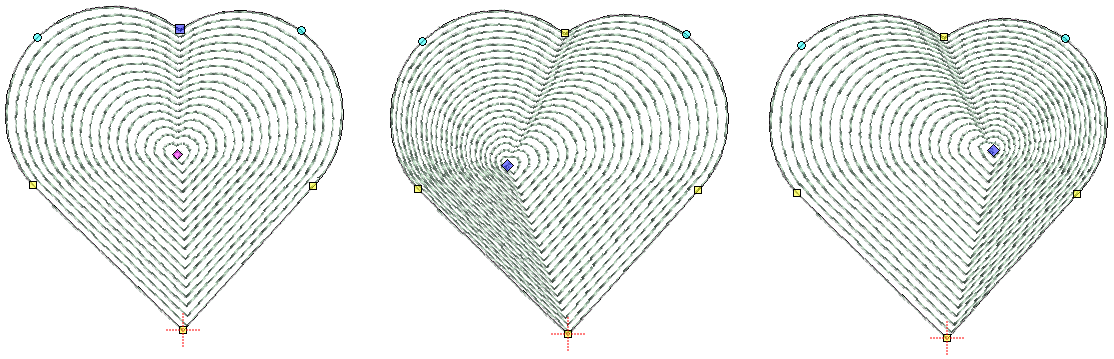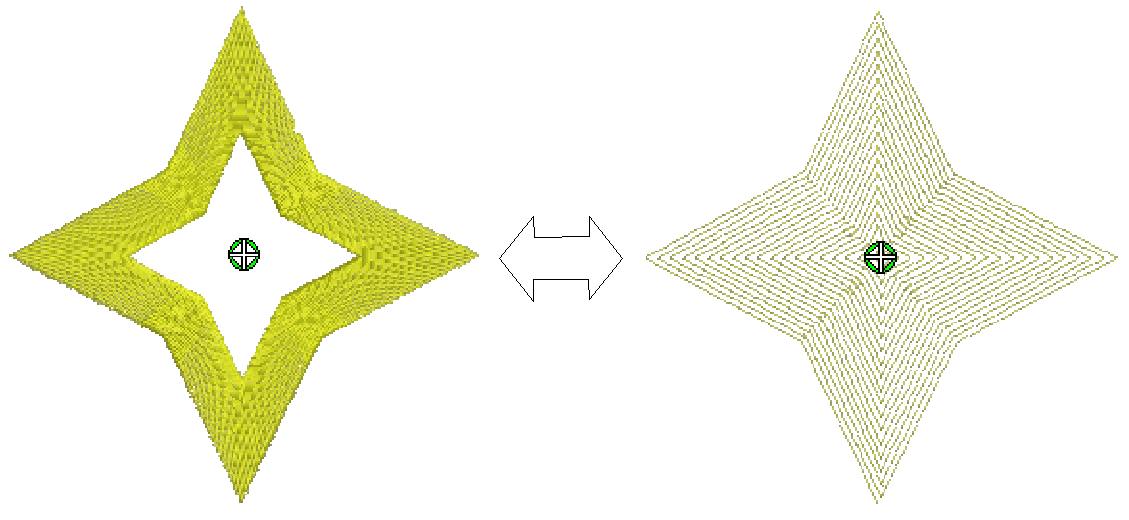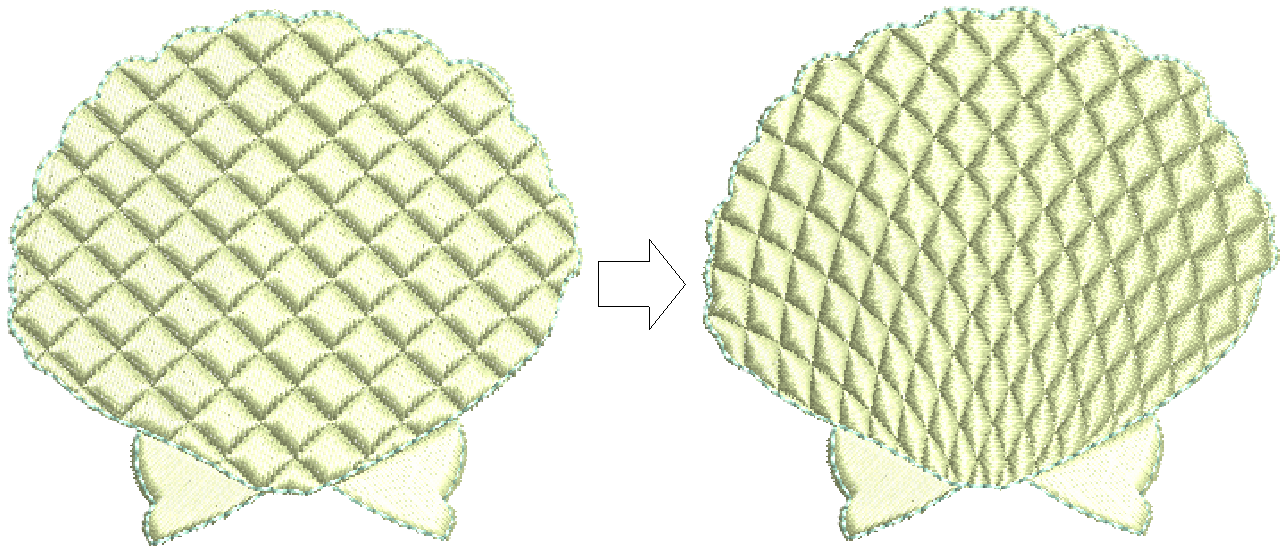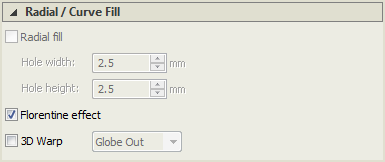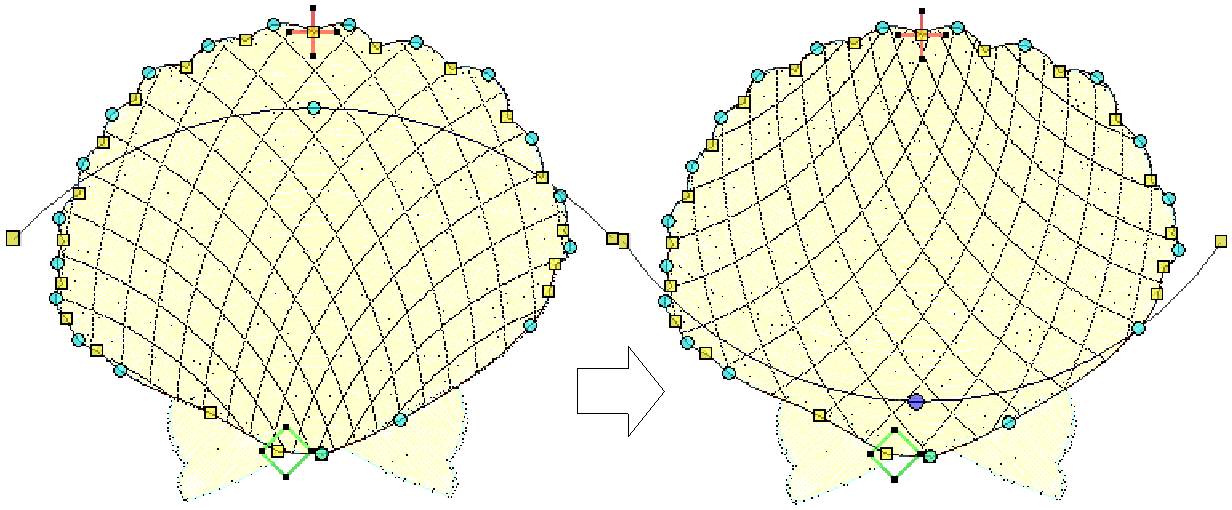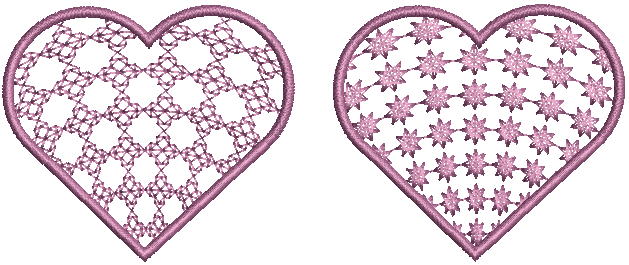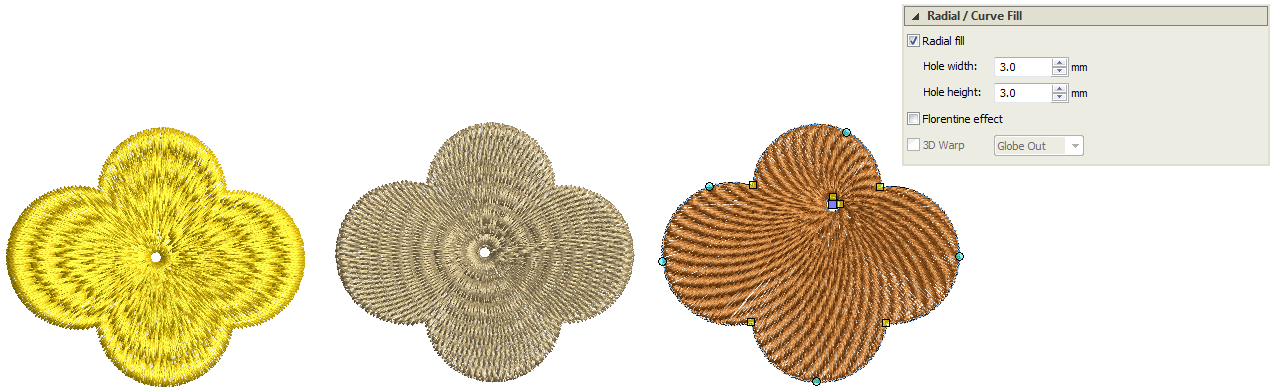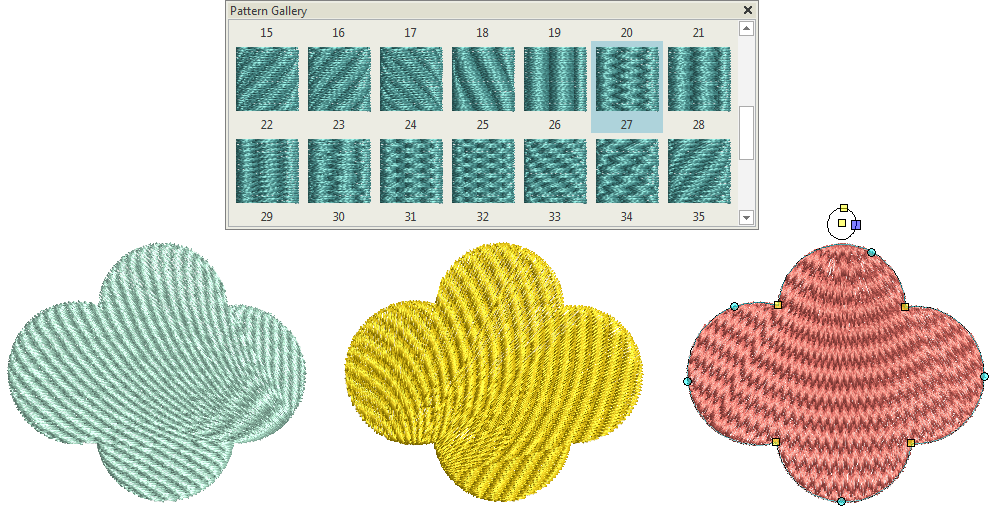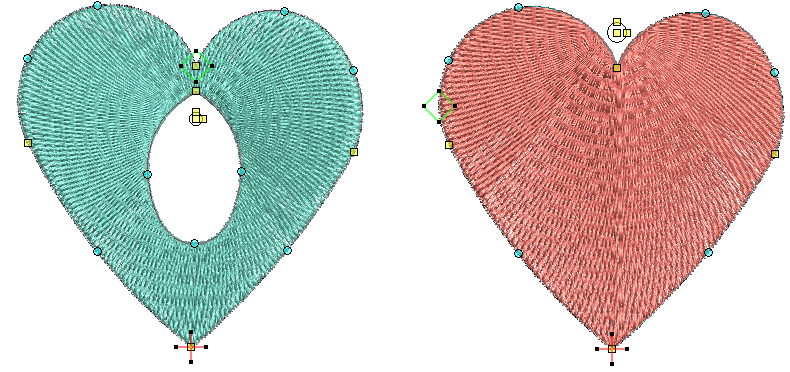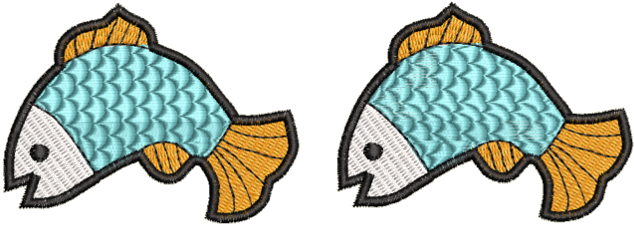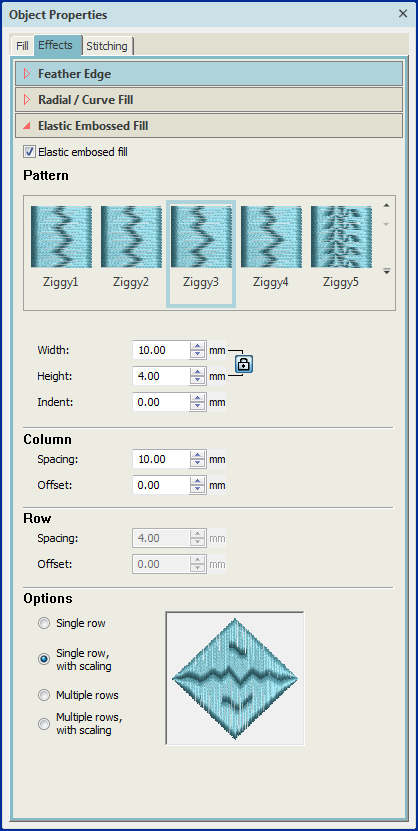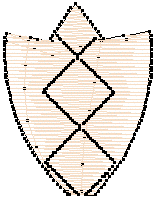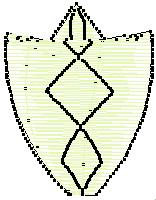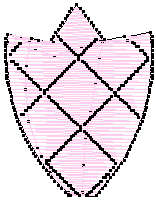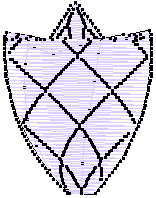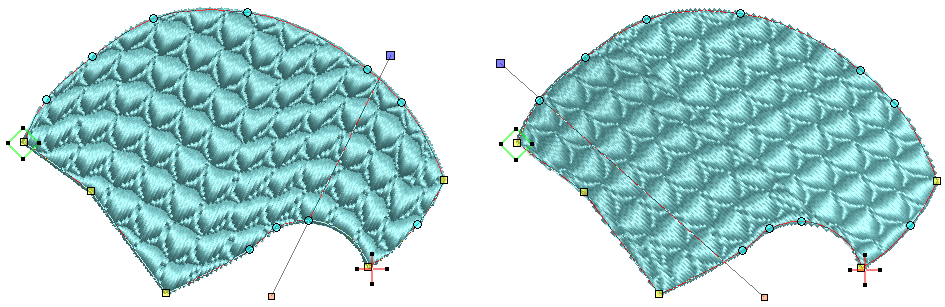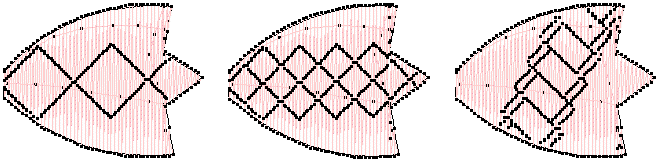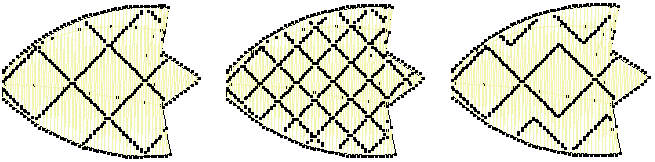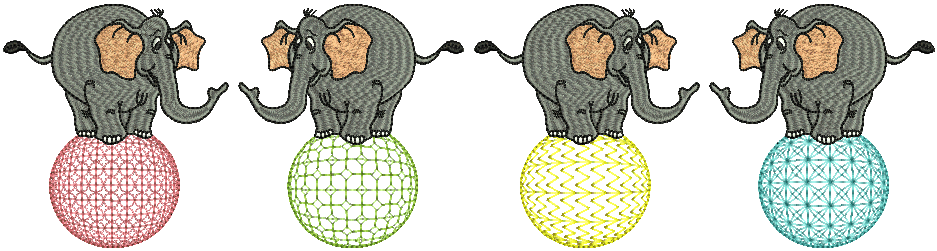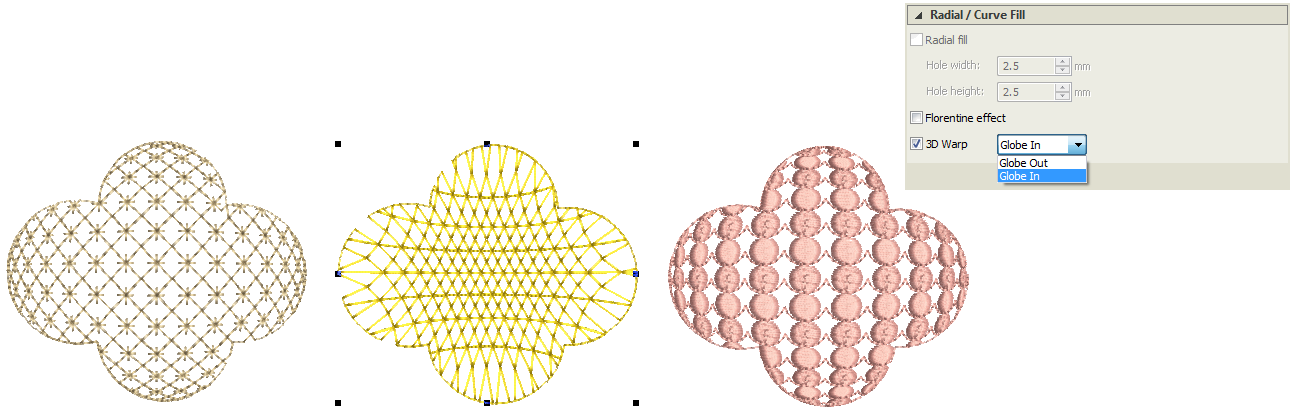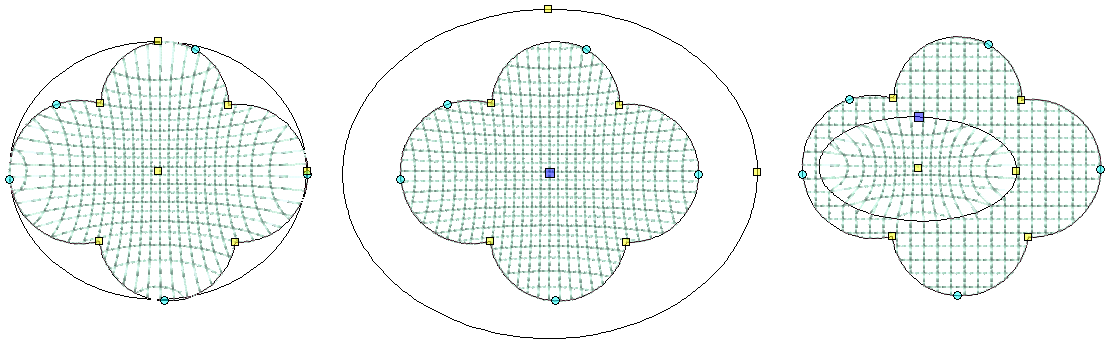Curved fills
The software provides several techniques for creating curved stitching. Contour fill follows the contours of a shape, creating a curved, light and shade effect. Ripple fill is achieved by radiating a stitch pattern from a common central point. Florentine effect can be applied to filled objects to create a flowing stitch effect along a digitized line. Radial fill generates radial turning stitching in most fill stitch types.
Use Object Properties > Fill > Contour to create stitching which follows object contours, creating a curved, light-and-shade effect. |
Use Digitize > Circle / Oval to quickly digitize circular shapes using current stitch settings. |
Use Digitize > Digitize Blocks to digitize shapes of varying width with turning stitching. |
Contour fills
Contour is a curved fill stitch type – stitches follow the contours of a shape, creating a curved, light and shade effect. Use it to create a sense of movement in contrast to flatter fills created by satin or tatami stitching. It can be used with Circle or Digitize Blocks input tools.
Adjust stitch length for smoother or sharper curves. Adjust stitch spacing for denser or more open stitching.
Stitch angle has little effect on pattern layout, but entry point in circle objects does.
Use Object Properties > Fill > Ripple to create spiral stitching from the center of any filled object. |
Ripple fills
Ripple Fill stitch is related to Contour stitch, providing a similar look (with a fixed number of lines and variable spacing) but spiralling out from the center of a filled object. It can be applied to any filled object. Stitch angle has no effect on pattern layout.
Adjust Stitch spacing for denser or more open stitching. Adjust Stitch length for smoother or sharper curves.
The center of the Ripple stitch can be moved with the Reshape tool.
If the object has a hole, this is ignored when Ripple is applied but still exists when other stitch types are applied.
.
Florentine fills
Florentine effect allows you to contour fill stitches along a digitized guideline. Stitches follow the line but maintain uniform density and needle penetration patterns.
Use smaller stitch lengths – e.g. 4.00 mm or less – for best results. Florentine can be combined with Embossed fill, Motif fill, and other fancy stitches for enhanced effect.
Use the Reshape tool to change the shape of the curve. Press <Enter> to finish.
Florentine fill can be applied together with Embossed fills, Motif fills as well as Tatami patterns.
Use Object Properties > Outline > Satin to create thicker borders or columns of even thickness. | |
Use Object Properties > Fill > Satin to create stitch fills for narrow shapes and thick borders. |
Use Object Properties > Fill > Tatami to create stitch fills for larger, irregular shapes with solid, uniformly flat fields of stitching. |
Radial fills
Radial fill generates radial turning stitching in several stitch types such as satin and tatami stitch. Use tatami patterns to accentuate the effect. Stitches are generated from the outside edge to the geometric center.
Radial fill is applicable to several object shapes – closed, circle and rectangle. Use the Reshape tool to modify the effect. The hole can be resized either interactively or via object properties. It can relocated by means of the positioning handle at the center.
Unlike Ripple fill, the center of Radial fill can be moved outside the shape or into an included hole to achieve a different effect. Different tatami patterns achieve different effects. It can also be applied together with various fancy fills.
Tips for use
Not all patterns and stitch settings or objects (size specific) are suitable for Radial fill. In particular, if you are using it with larger objects, use one or a combination of the following to avoid bunching at the center:
- Increase the size of the hole.
- Move the center into an existing hole in the object, or move it outside the object altogether.
- Add Feather Edge to the inside. See also Feather edge.
- Use larger stitch spacing – increase by about 20%.
- Avoid patterns which add needle penetrations close to the center of the object.
- Use Edge Run underlay with smaller objects, to help reduce the number of stitches at the object center. See also Stitch reinforcement.
- For fewer problems and a better embroidery result, use an SUK or H/E embroidery needle if your machine can use these needle types.
- For best effect, use Radial fill with ring shapes. The size of ring should be about 20% of the outer diameter.
You are not able to directly edit the stitch angles generated by Radial fill. However, you can apply Break Apart to edit the resulting turning angle closed object.
Use Object Properties > Outline > Satin to create thicker borders or columns of even thickness. | |
Use Object Properties > Fill > Satin to create stitch fills for narrow shapes and thick borders. |
Use Object Properties > Fill > Tatami to create stitch fills for larger, irregular shapes with solid, uniformly flat fields of stitching. |
Elastic embossed fills
Elastic Embossed Fill is a decorative effect where the pattern follows the stitch angle and may be scaled to fit the width of the object. You can apply Elastic Embossed Fill to a variety of object and stitch types. It works best with satin stitching. It is intended for use with objects with turning stitches or varying column width. Embossed fills turns with the shape unlike regular embossed fills...
Regular embossed fill Elastic embossed fill
If you are using satin stitch with Elastic Embossed Fill, turn off Auto Split. See also Satin stitching.
To create elastic fancy fills...
- Select an object and choose Elastic Embossed Fill from the Object Properties > Effects tab.
- Select a pattern from the Pattern Gallery. You have the same range of patterns as Embossed Fills. See also Embossed fills.
Select one of four layout options:
Single row Single row with scaling Multiple rows Multiple rows with scaling - Optionally, adjust or add stitch angles. Stitch angles have a strong bearing on the orientation of the pattern.
- Optionally, adjust Elastic Embossed Fill settings to vary size, shape indent, spacing and pattern offsets. See also Embossed fills.
- In the Size X and Size Y fields, adjust the dimensions of the largest pattern in the effect.
- In the Indent field, adjust the distance between the first pattern and the first stitch line.
- In the Column panel, enter spacing and offset settings as preferred:
- If you selected an option that uses more than one row of patterns, the fields in the Row panel are available.
- Embossed Satin turns with the shape and is scaled accordingly:
Satin stitch outline Elastic satin stitch outline
Use Object Properties > Fill > Motif to create decorative open fill stitching. Choose from a motif library. |
3D Warp
Another way to create curved motif fills is with 3D Warp. Use it to make shapes appear concave or convex. 3D Warp can be applied to any motif fill and can be accessed via the Object Properties > Effects tab.
Using Globe In with 3D Warp gives a concave effect by increasing motif size and spacing around a center point. Globe Out gives a convex effect by decreasing motif size and spacing.
Use the Reshape tool to customize the shape of the 3D Warp envelope. You can apply the effect to an entire object, or to a specific part of the fill.
You can generate layers of colored motifs by duplicating an object and applying a different color. For example, after filling a shape with circles, you can create a second layer, offset it, and apply a different color. You can then apply effects such as Globe Out to the whole motif fill.