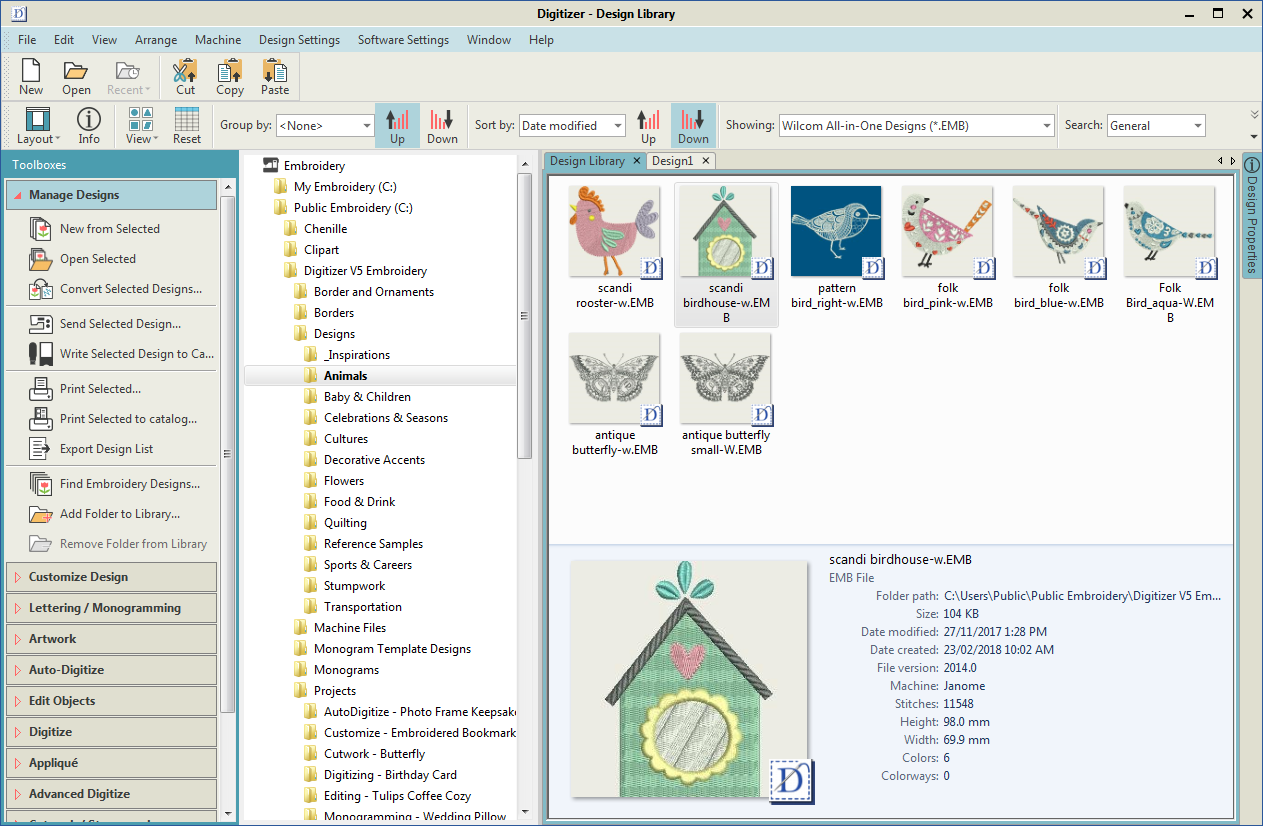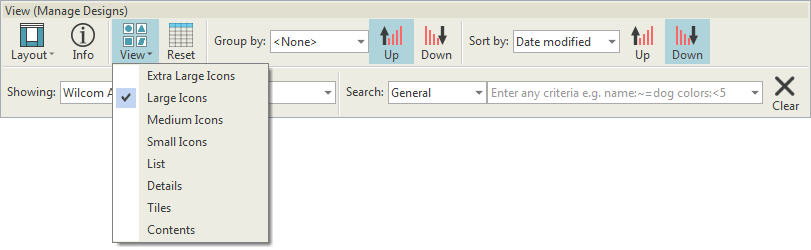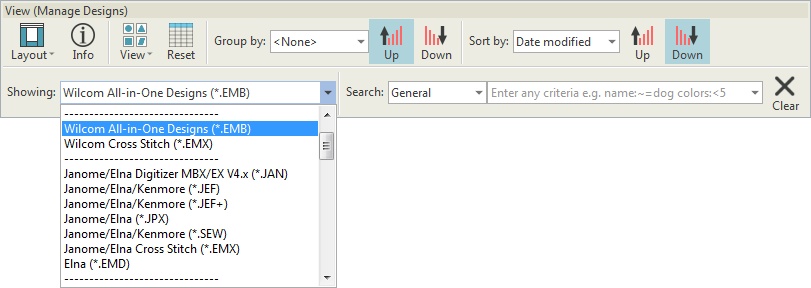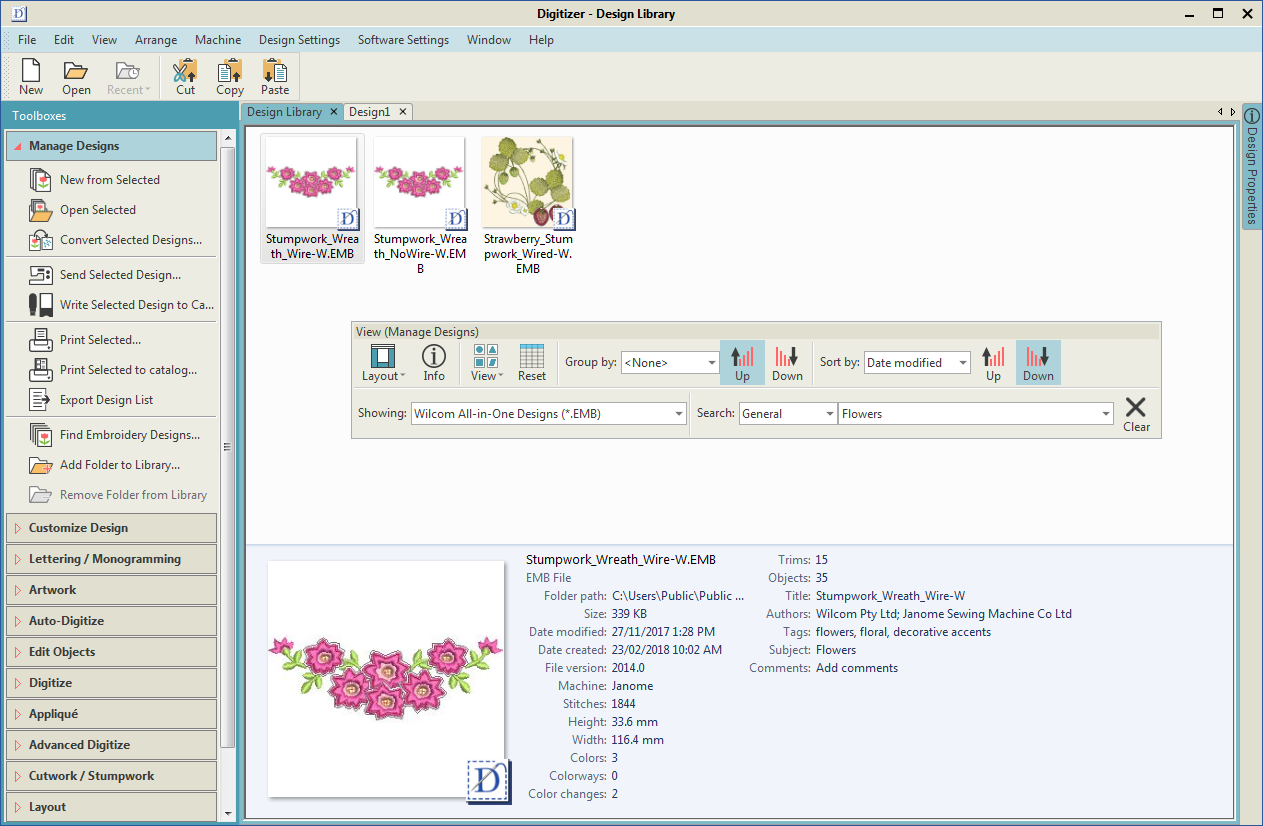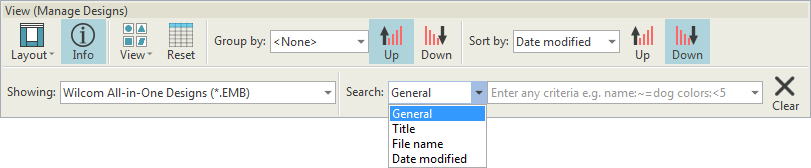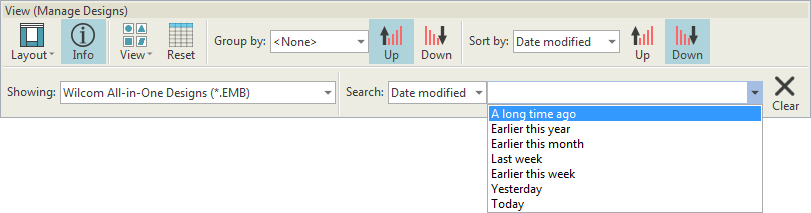Browse designs
The built-in 'embroidery library' makes it easy to search, sort and browse all embroidery designs on your system. If you are already familiar with Windows Explorer, the interface will be quite intuitive to you. But there are some differences. The embroidery library is a 'virtual library' in that any designs on your system can be located and displayed within the navigation tree. The design software doesn't care where they physically reside on your hard disk or external storage devices. Any folder containing embroidery designs can be included in the navigation tree.
On some computers, design thumbnails do not appear automatically in the Embroidery Library or in Windows Explorer. The most common cause are the Windows Explorer preferences. For details, see Configure folder options for design thumbnails.
Open the library
The Design Library is accessed from the Toolboxes > Manage Designs option. The library has five main components – toolbars, navigation pane, design display area, details pane, and Design Properties docker. The appearance will differ somewhat depending on your operating system.
Library components are summarized as follows...
| Component | Function |
|---|---|
| Toolbox | Use the toolbox on the left to open selected designs, convert them, print them, or output them to any connected embroidery machine or data media, or find folders containing the designs and add/remove folders to/from embroidery library. |
Navigation pane | The navigation pane in the Design Library is not an exact duplicate of your Windows Explorer folder structure. It is selective in that it only contains folders relevant to embroidery design and multi-decoration. Select and add any folder on your PC or network to view supported file types. |
| Design display area | The design display area shows any designs in selected folders corresponding to the filter selected and search criteria entered in the View toolbar. Use this toolbar also to customize the design display view. |
| Details pane | When a design is selected, summary information is displayed in the preview pane. See also Design information. |
| Design Properties docker | Check design details via this docker. This information can be printed with approval sheets and production worksheets. |
| View toolbar | Search or sort the entire embroidery library or any chosen folders on any criteria selected. See below. |
| Standard toolbar | Create new designs, open existing designs, open recent designs, and cut, copy and paste selected designs. |
Filter & sort designs
The View toolbar provides a powerful means for sorting, filtering, and searching for designs in your embroidery library. For instance, filter the library to show only certain file types.
Use it also to search for names or keywords or sort them by name, create date, or other criteria. Use it also to control display of the navigation tree as well as thumbnail appearance.
Find designs
Design Library allows for fast searching of designs on shared local network drives. This is important for businesses with multiple computers and multiple users creating and accessing EMB, machine files, or graphic files.
Use the View toolbar to search for names or keywords or sort designs by name, create date, and other criteria. The Search field is very powerful.
Search criteria
In fact you can search on any criterion displayed on the preview pane. To begin with, select a file type to search on, and select criteria from the droplists.
Searchable fields include common categories:
- Title
- File name
- Date modified
Further preset search criteria are available...
Search strings
Optionally, enter search strings directly into the search field – e.g. ‘colors<5’ – meaning, ‘fewer than 5 colors’. Search strings default to ‘CONTAINS’ not ‘EQUALS’ unless you enter a different criteria.
There is also an ‘All’ criterion which allows you to do perform advanced queries using the Windows Search syntax such as:
author:”Wilcom” colors:<5 stitches:<3000
This will narrow the search to only those designs which:
- have been authored by ‘Wilcom’
- have less than 5 colors, and
- have less than 3000 stitches.
Make sure you use correct syntax. Each field name must include a colon (:) after the name. Any names, such as ‘Wilcom’, need to be placed between double quotes – “Wilcom”. Use the Clear button to clear the Find field before conducting another search.
Reserved terms
Certain terms are ‘hard-coded’ in the design file. When conducting searches in languages other than English, you need to make sure that these ‘reserved’ terms are entered in English. Note that the following are not natively available in the Operating System and will always appear in English:
- Colors
- Height
- Machine
- Objects
- Stitches
- Trims
- Width
Search criteria with two words needs to be entered without spaces as shown:
| Search criteria | Enter... |
|---|---|
| Color changes | Colorchanges |
When searching on non-reserved terms, you can search for two words separated by spaces and the search will turn up all designs with either word. If you want to find designs with both words, add a + between them – e.g. koi+fish. If you want an exact match, you need to include inverted commas in the search string – e.g “my design”.