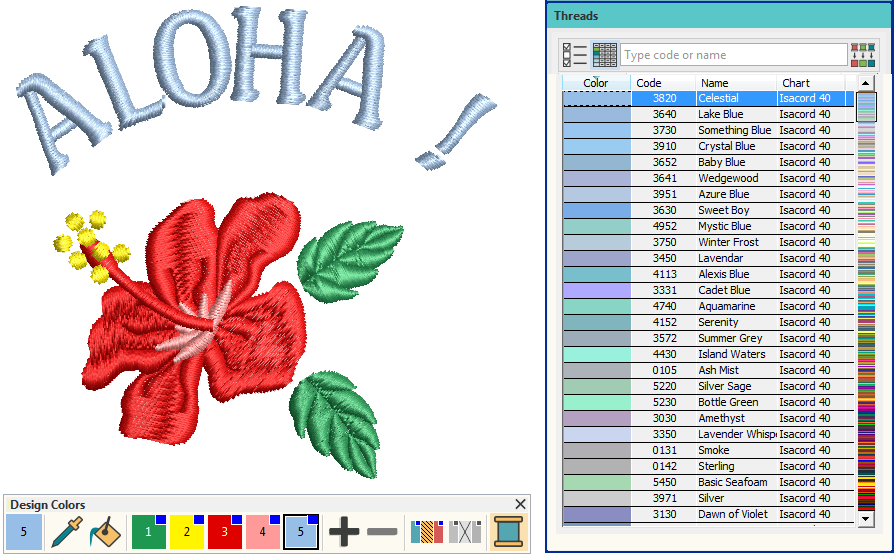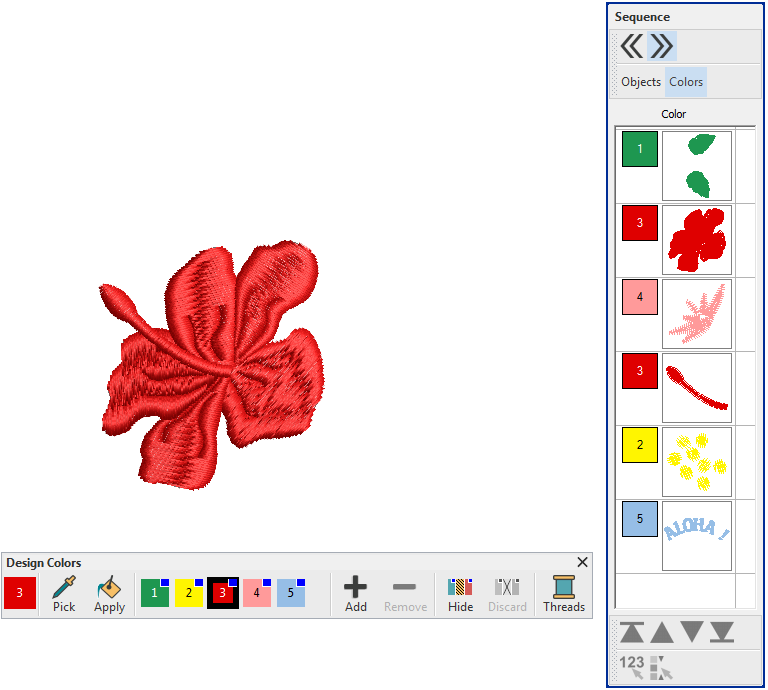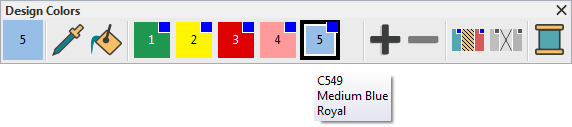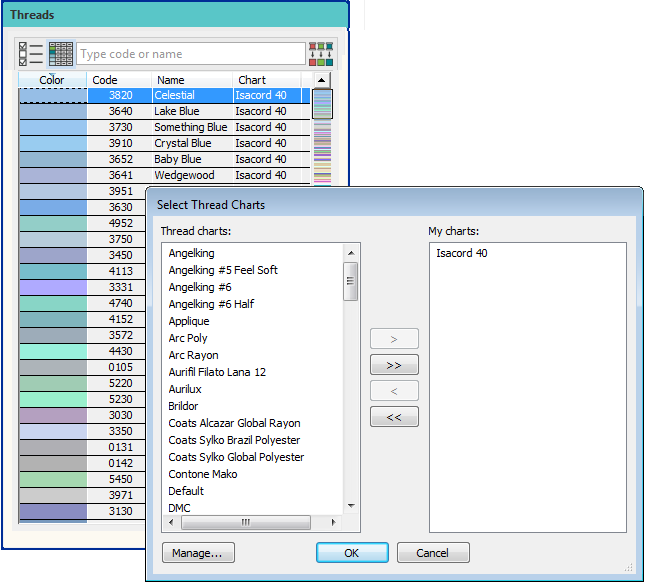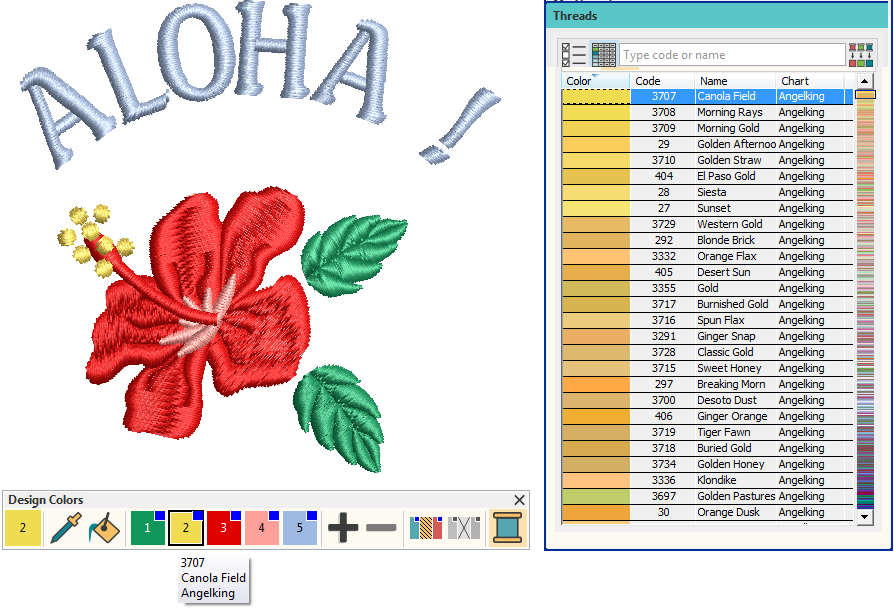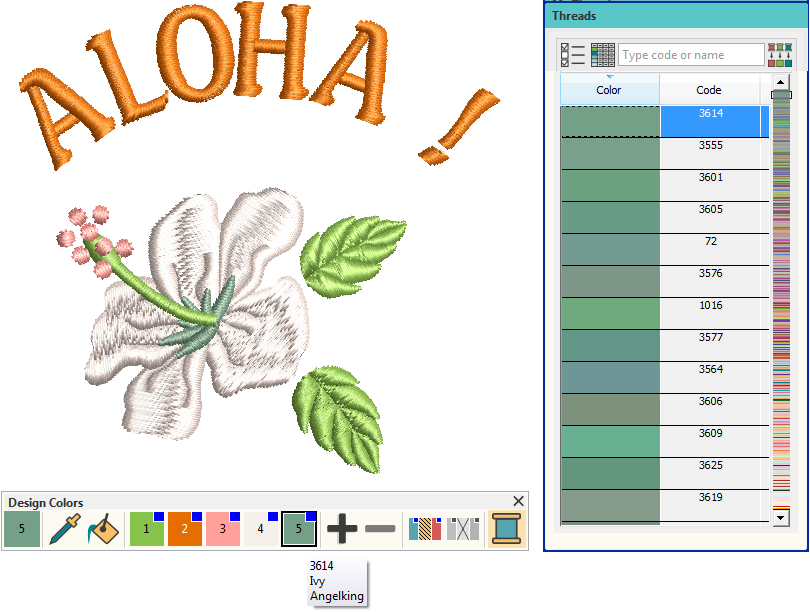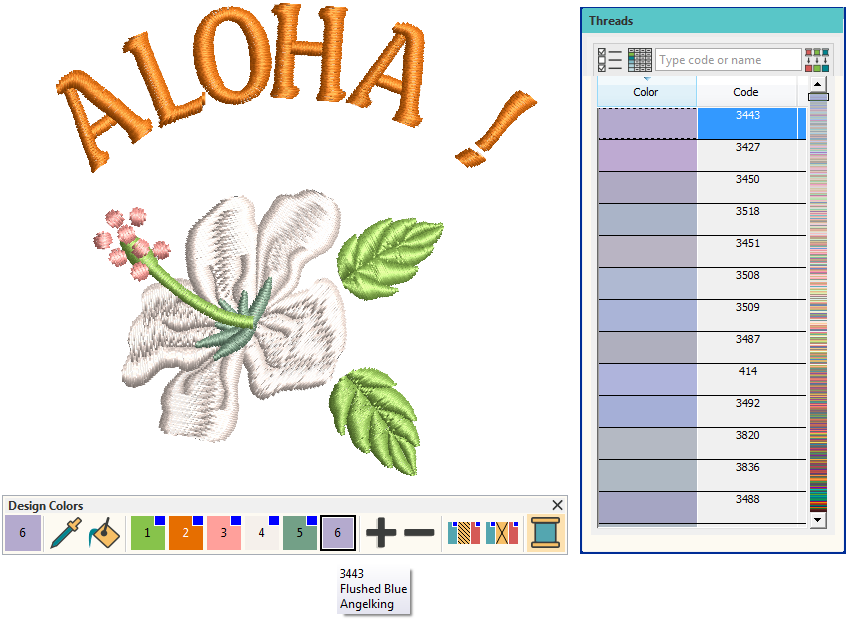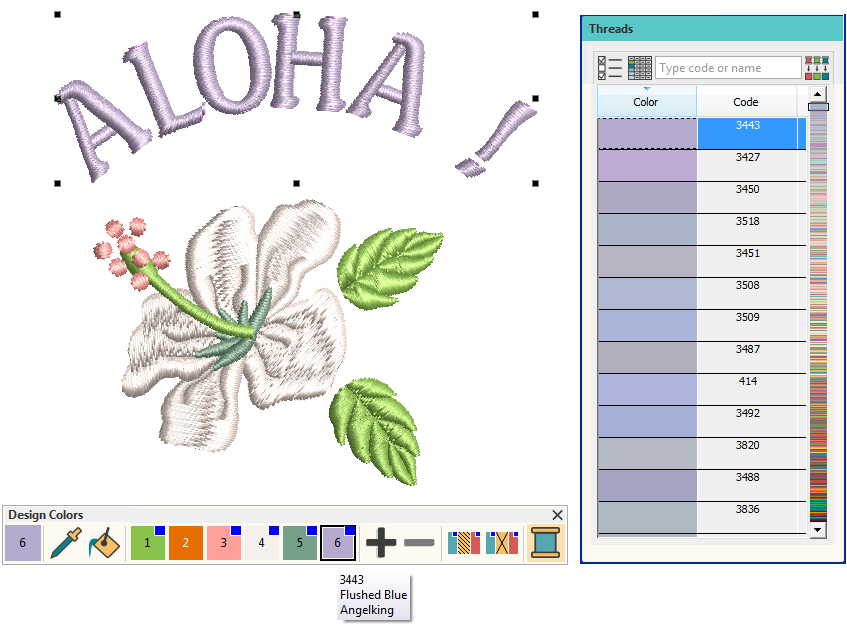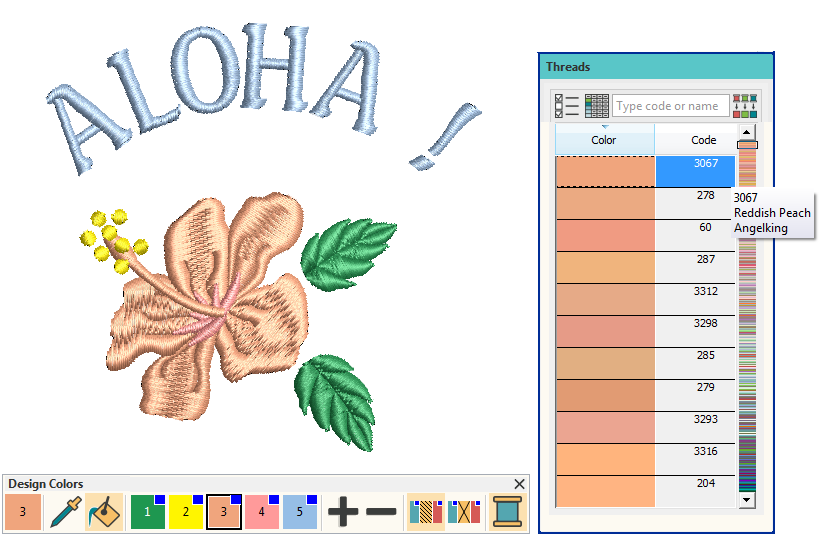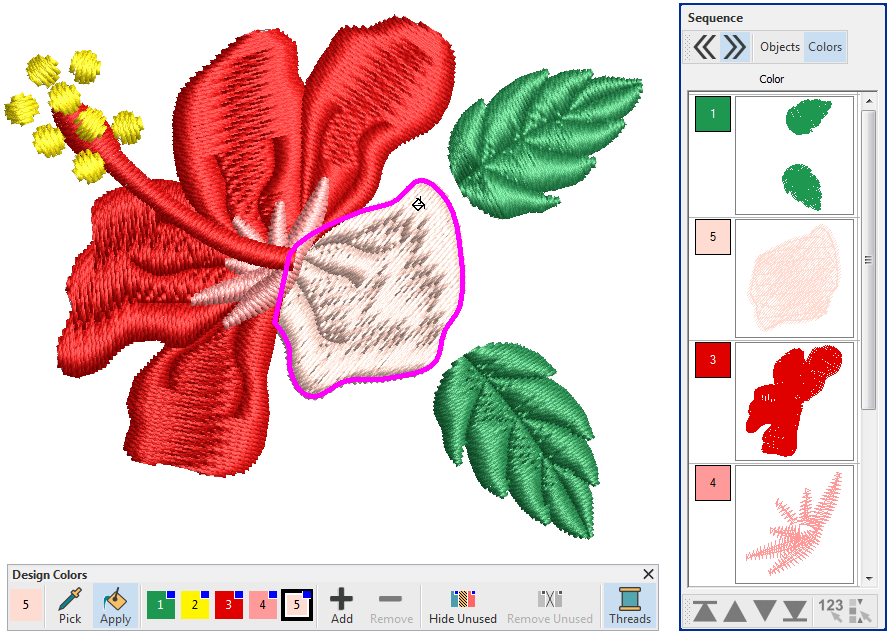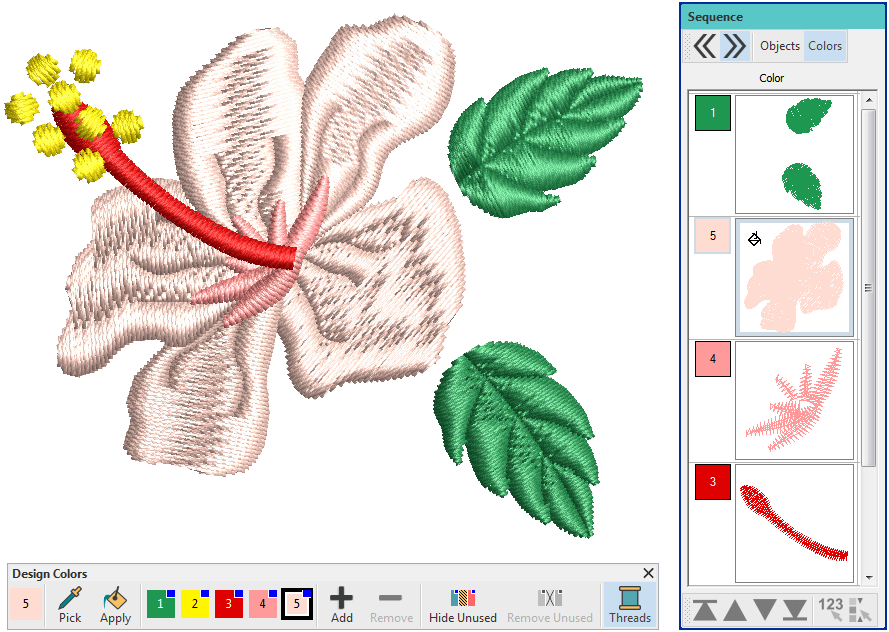Recolor a design
In addition to simple modifications such as resizing, many Hatch users simply want to be able to recolor designs for different fabrics or articles. Hatch provides many techniques for recoloring, including matching design colors to available thread charts. Broadly speaking, there are two approaches to recoloring in Hatch - by numbers or graphically.
Hatch users generally start with a large library of machine files, but not necessarily EMB design files. Most machine files do not natively support color information. However, you can convert machine files to design files with some success and then recolor and resize to your requirements. Be sure to save to EMB after you change colors and before you export to your machine file so that color information will be saved with the file. See also Embroidery file types.
Use Manage Designs > Open Selected to open the design(s) selected in the Design Library window. |
Open a design
Open a design such as 'Aloha.EMB'.
Note the following:
- The design is displayed in TrueView in the center of the window, at actual size or at the location in the window it was previously saved at.
- Design colors are displayed in the Design Colors toolbar, usually docked at the left side of the screen.
- The 'current color' is highlighted in the Design Colors toolbar.
- Note the list of available thread colors in the 'Threads' docker at the right side of the screen.
- The closest thread to the current design color is sorted to the top of list.
- The next closest shades follow it in the list.
Locate colors
Let's say you want to change the color of certain objects using an existing color. Click and hold a used color in the Design Colors toolbar while no objects are selected to isolate it in the design window.
Recolor design by numbers
Recoloring by numbers may involve either design files or machine files which include colors.
| Use Threads > Select Thread Charts to select the thread charts you currently have available for use. |
Select preferred thread chart
Optionally, choose a thread chart to match the one you plan to use.
- Note the name of the thread chart currently used in the design. This appears in the Threads docker. Alternatively, hover the cursor over a color in the Design Colors toolbar to view its tooltip. As well as the color name, the tooltip will show the associated thread chart.
- To change thread charts, click the 'Select Thread Charts' button at the top left of the docker.
- Select a new thread chart or charts from the dialog. Double-click to transfer to the 'My Charts' panel.
| Use Threads / Customize Design > Match All Design Colors to automatically match and assign threads in the thread list to all colors in the Design Color toolbar. |
Substitute design colors
Select new thread colors for your design from the Threads docker.
- Click a color number in the Design Colors toolbar. This is now the 'current color'.
- The Threads docker re-sorts itself to show closest matching threads, depending on threads available in the chosen chart.
- Make a selection and click. The thread is transferred to Design Colors and the design updated accordingly.
- Repeat until you have reassigned all design colors using the selected thread chart. Alternatively, use the 'Match All' command to automatically assign threads from the selected thread chart to existing design colors.
- Alternatively, you may choose completely different colors. Use the scroll bar at the side to browse the entire chart for suitable colors. Single-click to transfer to the current color slot.
| Use Design Colors > Add Design Color to add a color to the end of the design palette. | |
| Use Design Colors > Remove Design Color to remove an unused color from the end of the design palette. |
Add new colors to Design Colors
Rather than substitute design colors, you may want to add new colors to the Design Colors.
- Click the Add Palette Color
button to add a new color slot to the end of the palette. This will be assigned an arbitrary color.
- The new slot becomes the current color even if it not assigned to any design objects.
- Browse through the Threads list and single-click to assign a thread to the new color slot.
- Select objects in the design and click the new color to assign.
.
Recolor design graphically
Other scenarios you will encounter include:
- EMB designs with the same design colors used multiple times in different color stops.
- EMB designs with some unused colors together with used ones.
- Machine files without any thread color information where Hatch assigns default colors.
In these cases, you may prefer to recolor designs 'graphically' with the Pick Color and Apply Color tools.
| Use Design Colors > Pick Color to pick up a color from the design window and make it current. |
Pick a color from the design
- Select the Pick Color (eyedropper) tool from the Design Colors toolbar.
- Move the cursor over the design. Note how different parts become highlighted.
- Click the highlighted part of the design to select the color. This becomes the current dolor and is shown in the current color slot.
- Alternatively, select a design color directly by clicking the color slot in the Design Colors toolbar.
| Use Design Colors > Threads >> to toggle Threads docker display. Use it to find threads from different charts and change design colors. |
Reassign selected color
To change all parts of the design that use the selected color...
- Select a new thread color from the Threads docker.
- Single-click to transfer to Design Colors. All parts of the design using the current design color change to the new color.
- Repeat until you are happy with the new color.
| Use Design Colors > Apply Color to apply the current color to embroidery objects. |
Assign selected color to other parts of the design
Alternatively, use the current design color to recolor selected parts of the design.
- Having picked a design color using the Pick Color tool, this becomes the current color.
- Select the Apply Current Color tool and move the cursor over the design. Note how different parts become highlighted.
- Click the part of the design you want to re-color.
- Alternatively, use the Sequence docker Color List to recolor entire color blocks with a single click. This will assign the color to all design objects within the color block.
| Use Design Colors > Threads >> to toggle Threads docker display. Use it to find threads from different charts and change design colors. |
Add new thread colors to Design Colors
Often you simply want to add new thread colors to your Design Colors without changing the color of existing objects.
- Find the new color you want in the Threads docker and double-click.
- The color is appended to the Design Colors in a new color slot. This color is now available for use.