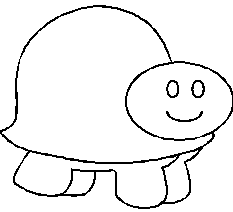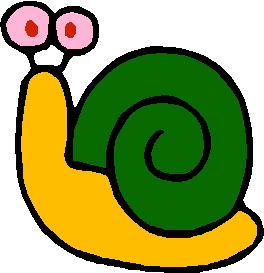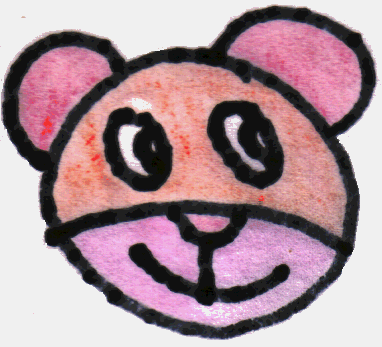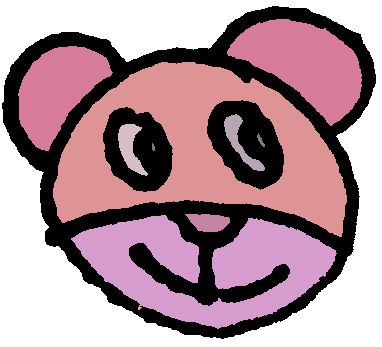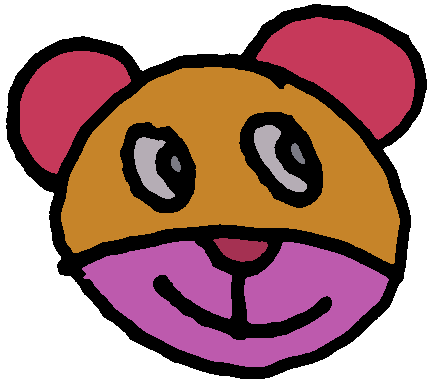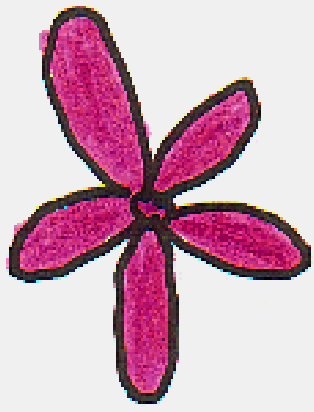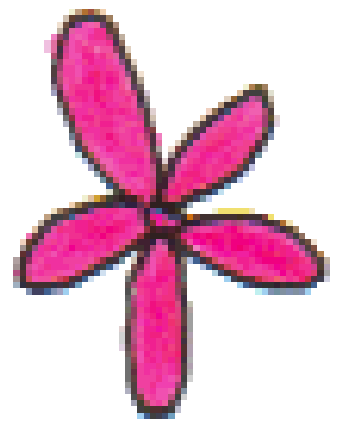Scan images
If you have existing artwork, you can scan it with a TWAIN-compatible scanner using the scanning function. It is important to scan your artwork properly if you intend to use automatic digitizing techniques. The scanned image quality will affect the quality of the final embroidered design.
With embroidery design, less is more. You do not need every detail in an image to create a design. You use the ‘structure’ of the image rather than the fine details of texture and color. To simplify artwork, you can cover it with tracing paper and draw only the essential shapes and lines which will be filled with stitches. When scanning, take away the original artwork and put white paper behind the tracing paper. Shiny surfaces, such as glossy photographs, may not scan well. Cover them with tracing paper. If the artwork has very light colors, highlight outlines with a fine black felt-tip pen.
Scanning resolution
Most scanners require you to enter scanning resolution information. Resolution determines the number of dots per inch (dpi) used to create a drawing. The higher the value, the clearer the image but larger the file. For digitizing purposes, use a maximum resolution of 300 dpi (dots per inch). A resolution of 72 dpi (screen resolution) will usually be sufficient. Generally speaking, the smaller the source image and/or more detail it contains, the higher the resolution needs to be. Use the following table as a guide.
| Type of artwork | Scanning resolution |
|---|---|
| Business cards, letterheads | 150 - 300 dpi |
| Hand sketches | 150 - 300 dpi |
| Photos and images | 150 - 300 dpi |
| Commercial art, line drawing | 72 - 150 dpi |
Color mode
Most scanners also require you to enter color mode information. First decide whether your image is line art (black and white drawing), sketch, color picture, or black and white or color photograph, then choose an appropriate mode. Black and white mode produces the smallest files. Color photograph and grayscale modes generate 256 color images and produce similar sized files. ‘RGB’, ‘True Color’ or ‘millions of colors’ modes generate 16.7 million colors and produce the biggest files. Use the table below to decide which mode is suitable for use with your image.
| Source | Sample | Description | Color mode ^ | Colors |
|---|---|---|---|---|
| Line art | Two colors - usually black and white | Black / white drawing Line art | 2 2 | |
| Drawing | Sketch or drawing with shades of gray | Grayscale Line art | 256 2 | |
| Color picture | Two colors or more | Color RGB Millions of colors Color drawing | 16 mill 16 mill 2 - 256 | |
| ^ Different scanning software uses different terms for the same mode. | ||||
Color depth
Scan color images in RGB mode (millions of colors) rather than 256 color mode. You may not notice any difference on screen. In fact the 256 color image may look better than the RGB image. However, the software converts all images to 256 colors or less upon loading. It uses the extra information to produce a better image than if it was originally scanned at 256 colors.
| Scanned in 256 colors | Scanned in millions of colors |
| Reduced to 8 colors | Reduced to 8 colors |
Further tips:
- Do not scan line art images in grayscale mode; grayscale scanning produces fuzzy edges.
- Do not scan color images in CMYK mode as this is only used for images that will be printed and the colors may be different from RGB colors.
- If the image needs to be resized, scale it when you scan it. Scaling afterwards may distort the image.
Sharpening
Some scanning software lets you apply what is called ‘sharpening’ as you scan. Sharpening compensates for the slight blurring in a scanned image by looking for any differences between colors in the image. Sharpening accentuates these differences which makes the image edges more defined. It does not increase the image details; it just makes them more obvious. In general, use sharpening with images that have well-defined outlines. Do not use it with non-outlined images.
| Scanned with sharpening | Scanned without sharpening |
Use Artwork > Scan Artwork to scan an artwork directly into the current design window from an attached scanner. |
Scan artwork
You can scan images directly into the design software for use as digitizing backdrops. The scanning feature allows you to use most TWAIN-compatible scanners. You can use any scanning software provided that it can save the image in one of the compatible formats. To scan an image...
- Set up your scanner. See also Scanner setup.
- Prepare the artwork for scanning.
- Create a new file or open a design you want to insert the drawing into.
- Go to Artwork > Scan Artwork. Your scanning program will open.
- Choose a scanning mode and resolution.
- Preview the image in the scanning program.
- Select the area to scan and scan the image.
- Save the scanned image in a third-party application. Save in a compatible format to your designs folder.