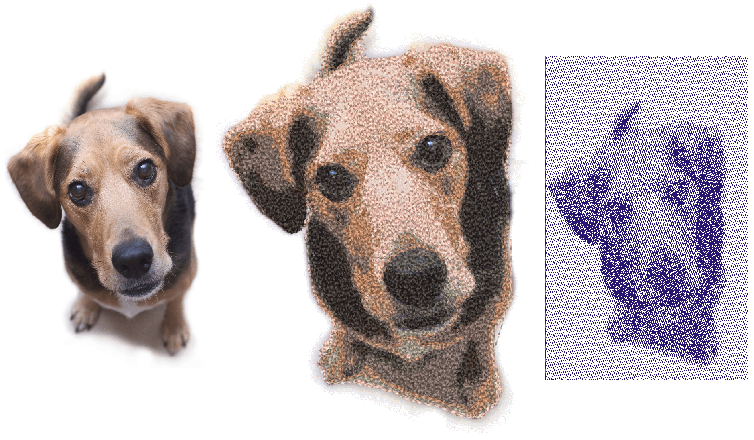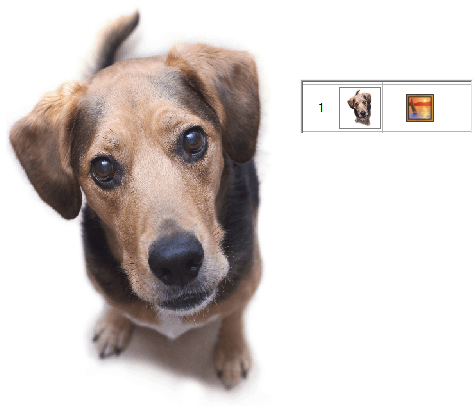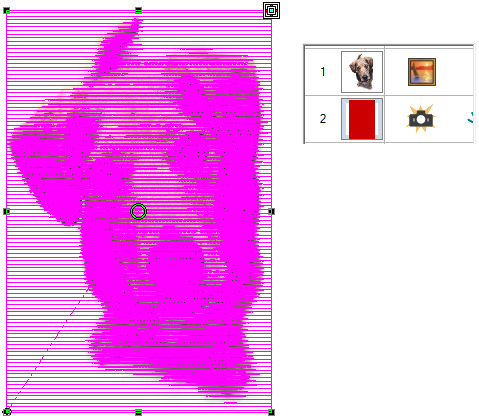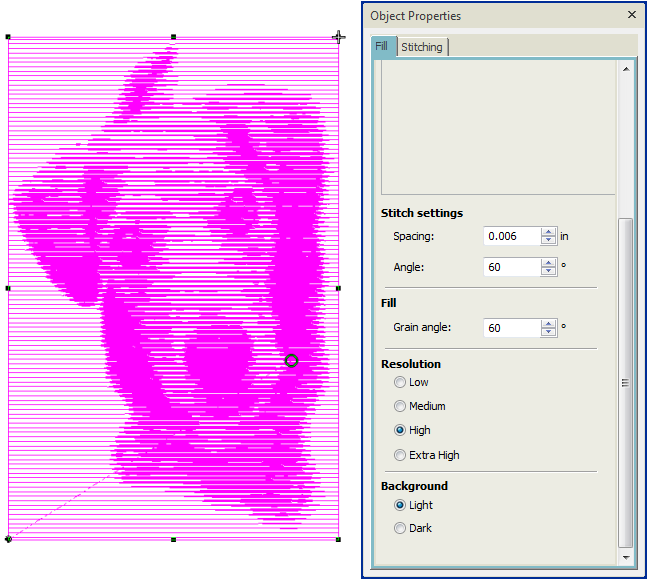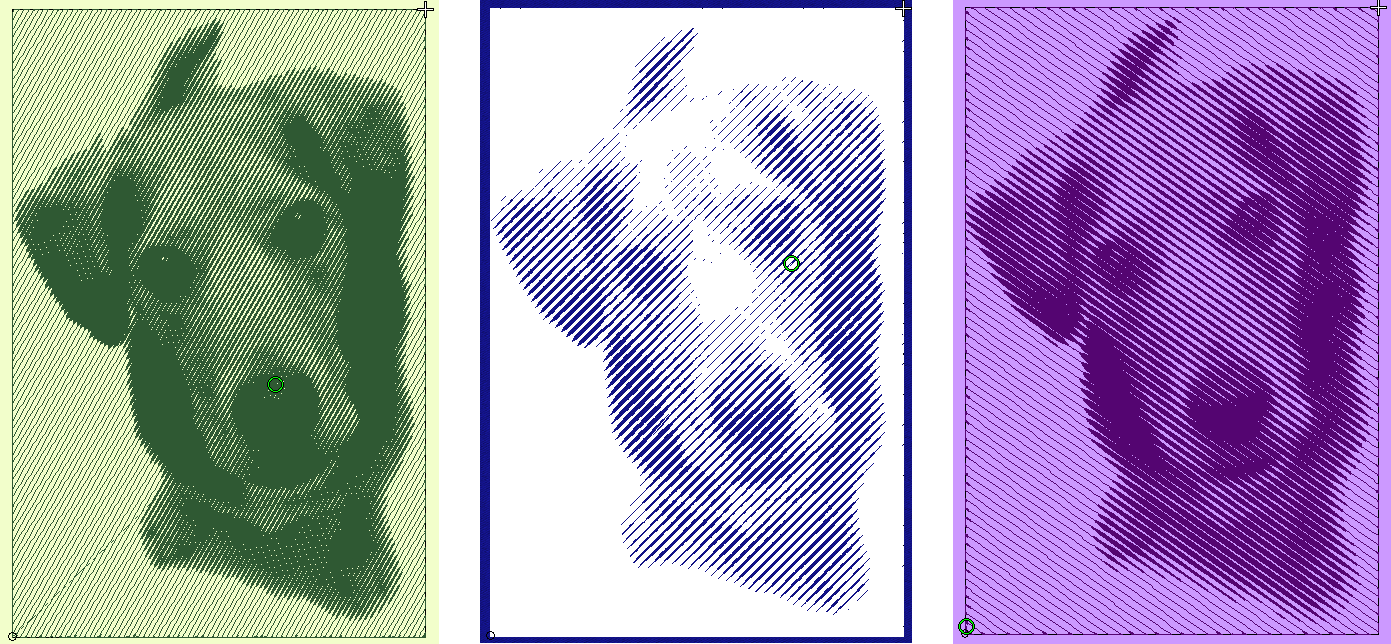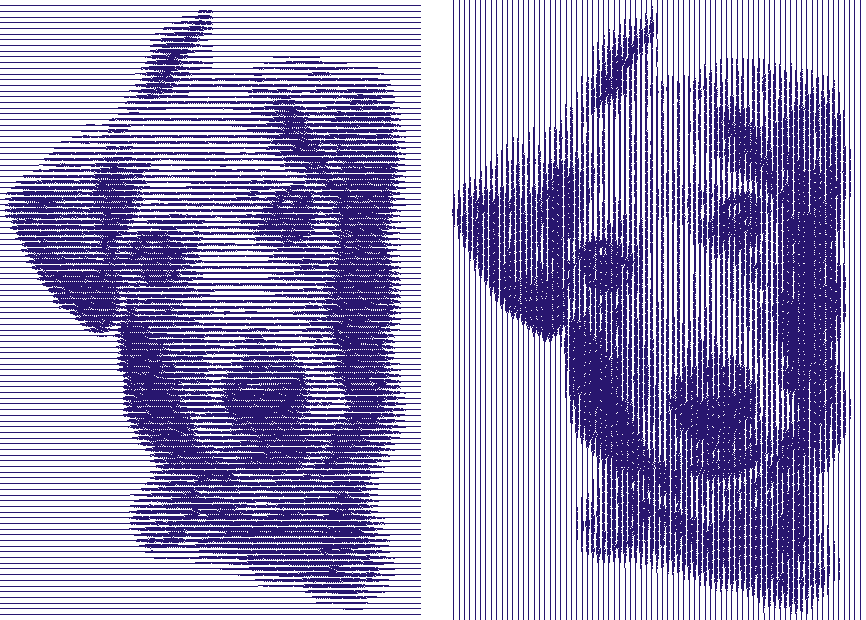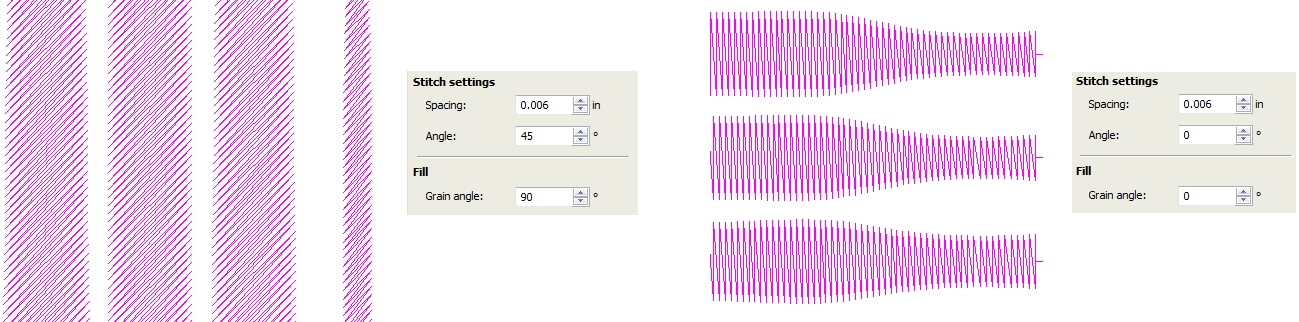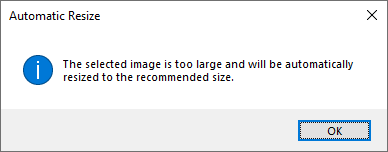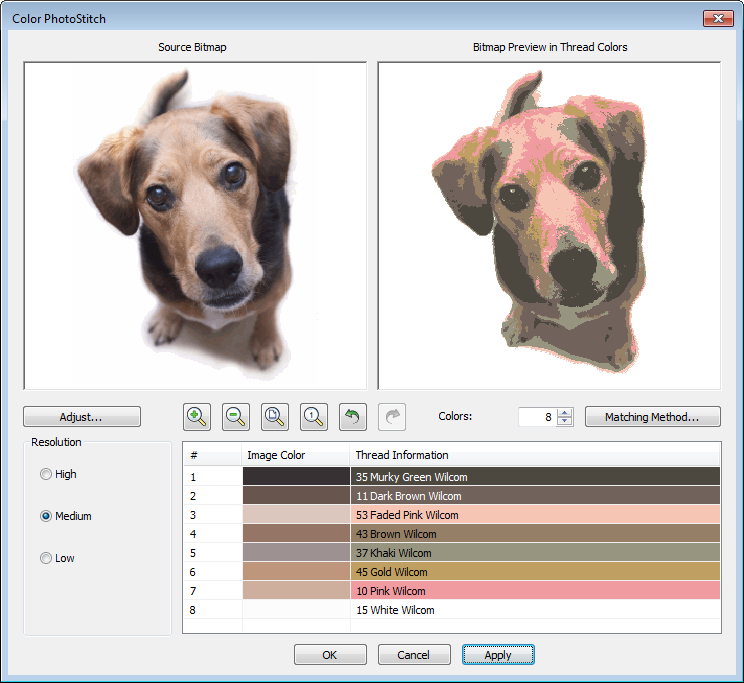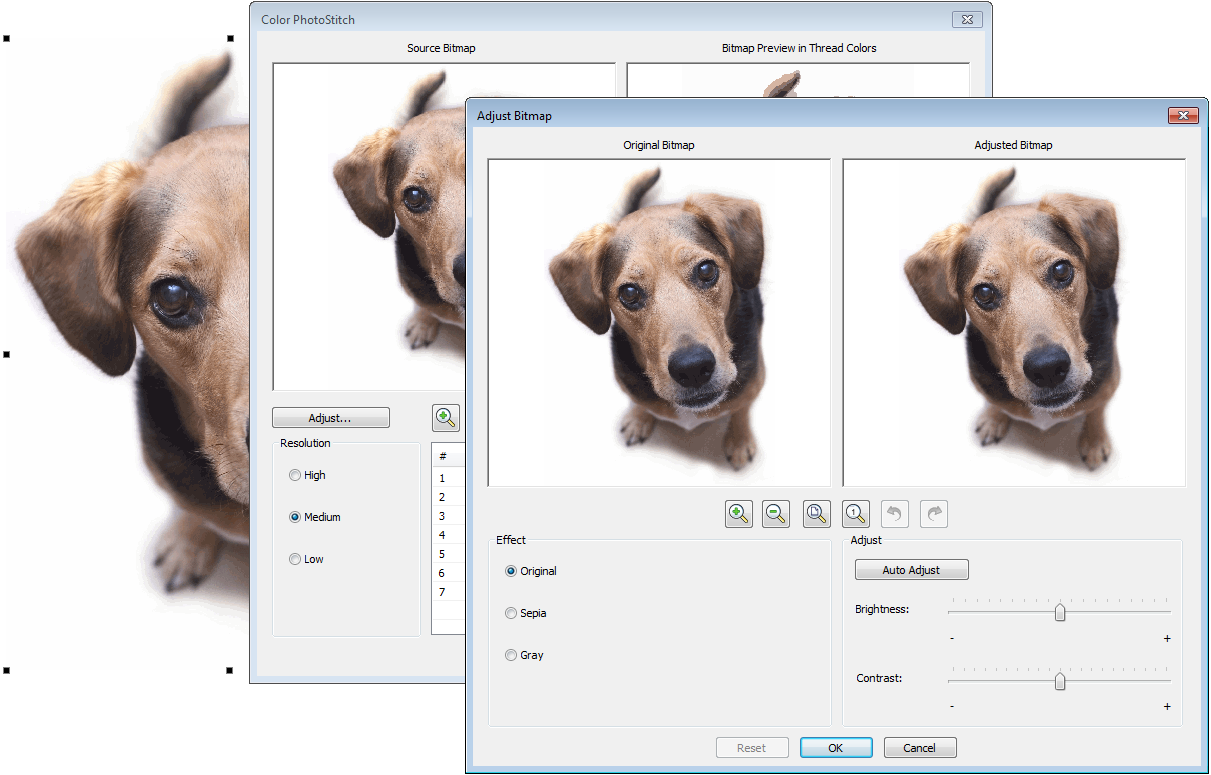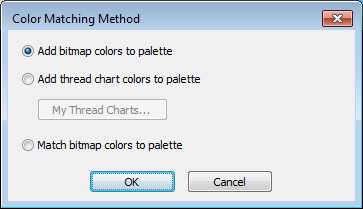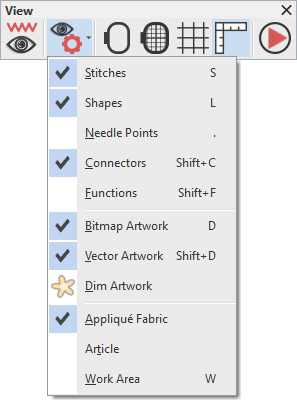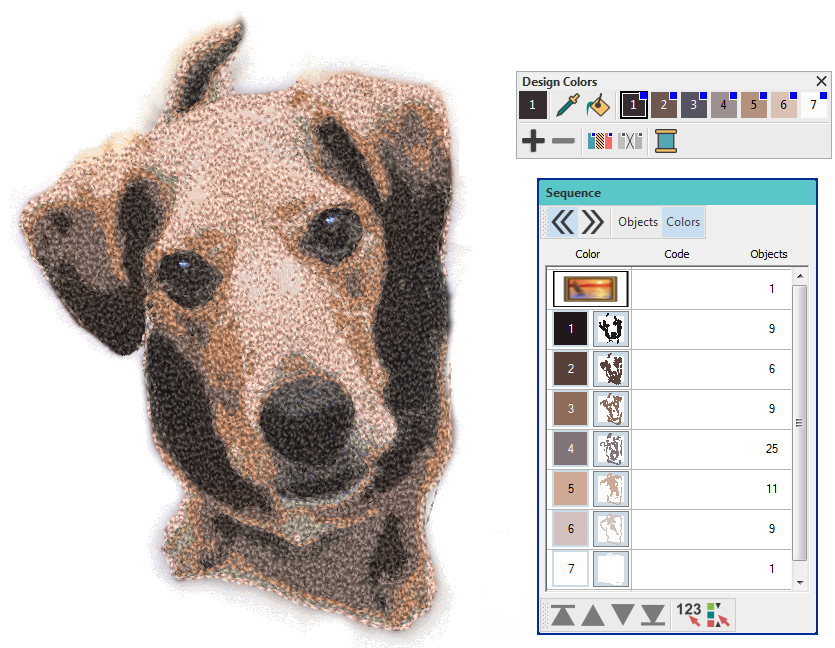Convert photos
The software provides dedicated techniques for auto-digitizing photographs. Both colored and grayscale photos can be used as input. The PhotoFlash effect resembles the output of a line printer. Color PhotoStitch produces variegated stitching using multiple thread colors.
You can print design images directly onto a special fabric or transfer via your inkjet printer. Printed images can then be combined with Color PhotoStitch to produce stitch highlights on the image. For improved results, you may need to edit images using an image editing tool such as CorelDRAW, Photo-Paint or Adobe Photoshop.
Use Auto-Digitize > PhotoFlash to create rows of PhotoSatin stitching of varying spacing in current color for selected photographs or other bitmap artwork. The effect resembles the output of a line printer. |
Use View > Show Design to show or hide design elements. Click to open droplist of view settings. |
Auto-digitize with PhotoFlash
Use PhotoFlash to create embroidery from photographs or other images, color or grayscale. Color images are automatically converted to grayscale. PhotoFlash designs consist of rows of stitches of varying spacing settings. The effect resembles the output of a line printer. For best results, use images with well-defined subjects or constantly varying shades. To auto-digitize with PhotoFlash...
- Scan or load an image. See also Scan images.
- Select a thread color.
- With the image selected, click the PhotoFlash icon.
- The Object Properties > Fill tab gives you control over settings such as grain or orientation, stitch angle, density or resolution, as well as background contrast.
- Turn off the image - press <D> - for a better view. Experiment with settings for optimum effect against your chosen background.
- Select a resolution – Low, Medium, High, or Extra High. The coarser the resolution, the more spacing between rows.
- Select a background option:
- Light: applies the maximum row width to the lightest part of the image.
- Dark: applies the maximum row width to the darkest part of the image.
- Adjust the grain angle to set the overall angle of stitch lines.
- Adjust the stitch angle to run in a complementary direction to the grain angle.
Click Switch and Convert > Switch to Graphics Mode to import, edit or create vector artwork as a backdrop for embroidery digitizing, manual or automatic. |
Use View > Show Design to show or hide design elements. Click to open droplist of view settings. |
Auto-digitize with Color PhotoStitch
Use Color PhotoStitch to create embroidery from photographs and other images. While PhotoFlash designs consist of rows of single-color satin stitching, Color PhotoStitch produces variegated stitching using multiple thread colors. The overall effect is like multi-colored stippling. For best results, use crisp images with well-defined subjects and constantly varying shades.
The software has width and height limits for Color PhotoStitch processing. If width or height are greater than 210 mm, the larger dimension will be reduced to around 150 mm. A 200 mm x 200 mm image will not be reduced but a 220 mm x 220 mm image will be reduced to approximately 150mm x 150mm. Best results are generally obtained with images smaller than 150 mm.
To prepare the image
- Scan or insert the image you want to use. For best stitching results, photos are better imported via Graphics Mode if available. See also The user interface.
- If you cannot see the image, turn on Show Bitmap Artwork.
- Size the image for its intended purpose. Optimal size is 150mm x 150mm or about 6" x 6". 210mm is the limit. Alternatively, you will be prompted to resize when you run Color PhotoStitch.
- Optionally:
- Touch up in Graphics Mode.
- Crop the image.
- Adjust basic lightness and contrast. For the full range of image adjustment techniques, use a dedicated graphics program like PHOTO-PAINT.
With Color PhotoStitch, thread count is limited to 15 colors. Results greatly depend on image quality. You may want to spend time preparing the photo in a third-party graphics editing environment such as CorelDRAW. For instance, pre-size the image to the intended dimensions – best results are generally obtained with images smaller than 150 mm. Pre-crop the image as necessary. Try adjusting brightness and contrast as well as reducing color depth – e.g. 24 bit. Try saving as PNG to reduce file size. Within Hatch, you can also try pre-processing the image with the Prepare Artwork for Embroidery tool. Experiment to find the best method for the particular image.
Use Auto-Digitize > Color PhotoStitch to automatically turn grayscale or color photographs into embroidery. |
To process the image
- With the image selected, click Color PhotoStitch.
- Set the number of thread colors. There will be a point a diminishing returns where more colors do not always result in greater design clarity or stitchability. Usually 7 to 10 colors produce the best results.
- Use the zoom buttons to examine the previews in detail. You can also zoom in and out with the mouse wheel.
- Optionally, adjust stitching resolution to high, medium, or low. High resolution allows greater detail but with a higher stitch count.
- Click Adjust Bitmap for further options. Choose between several image variations:
- Sepia: In photographic terms, ‘sepia’ refers to the dark-brown color of old-fashioned prints. Originally the process involved adding a pigment made from cuttlefish ink during development.
- Gray: Grayscale images are ones composed exclusively of shades of gray, varying from black at the weakest intensity to white at the strongest.
- Optionally, adjust basic lightness and contrast if you haven’t already done so.
- Use Color Matching to assign image colors to the color palette for manual thread matching. This ensures the best representation. Alternatively, automatically match them to the current color palette or current thread chart. Select one or more available thread charts to match to.
- Click OK to process the image.
Use Edit Objects > Sequence >> to open the Sequence docker. Click again to close. Also available via Windows > Dockers menu. |
To edit the results
- Check the results with TrueView on and off. Turn connector stitching on and off. For better visualization, set TrueView viewing options to thin thread.
- If you are unsatisfied with the results, click Undo and try again. Try different settings and check the previews. You may need to touch up the image in PHOTO-PAINT if none of the results is good enough.
- Edit the results and manually merge thread colors as desired using the Sequence docker.
- If you have added RGB colors to the color palette, open the Sequence docker and Threads dockers side-by-side, and select the thread charts you have available from the Thread Charts dialog.
- Select each color block in turn, check the closest match in Threads docker, and manually choose a thread. Sometimes the closest match may not be the best or be unavailable. Choosing the correct thread is key to getting a good result.