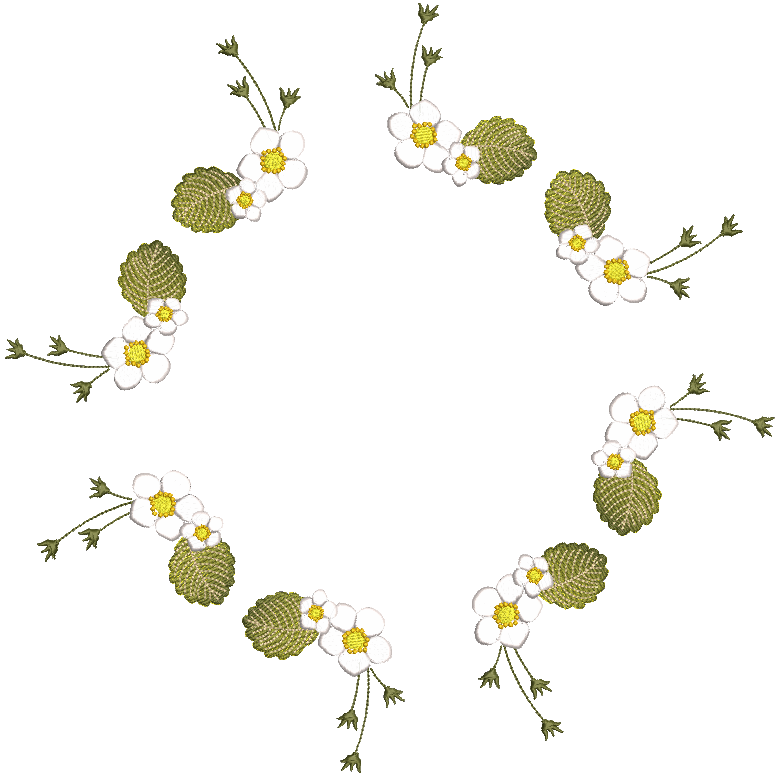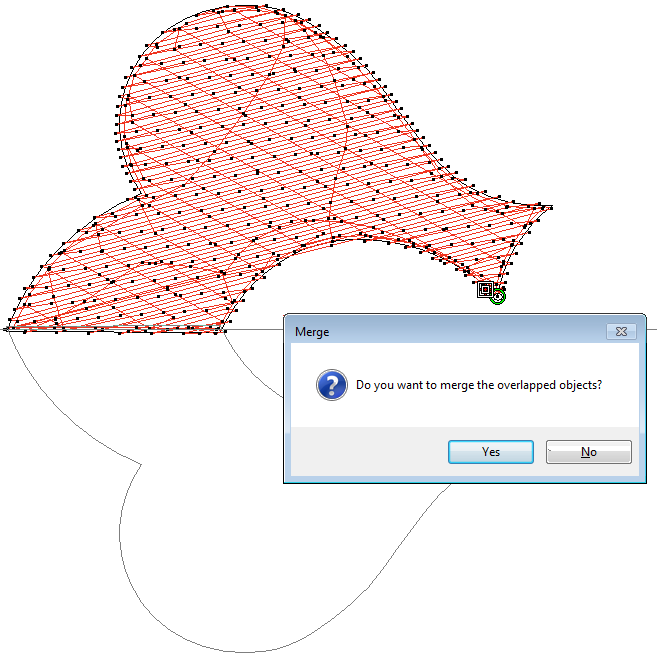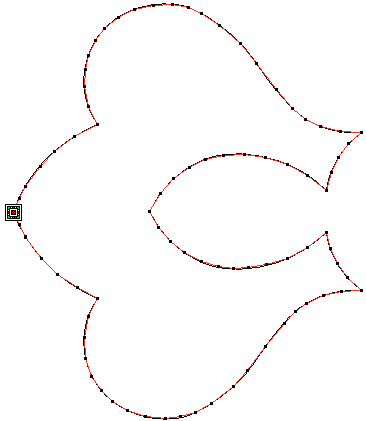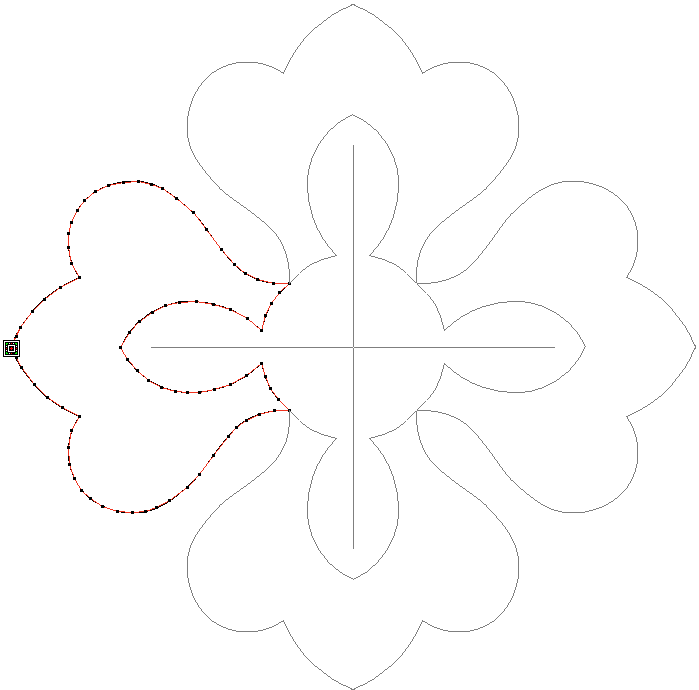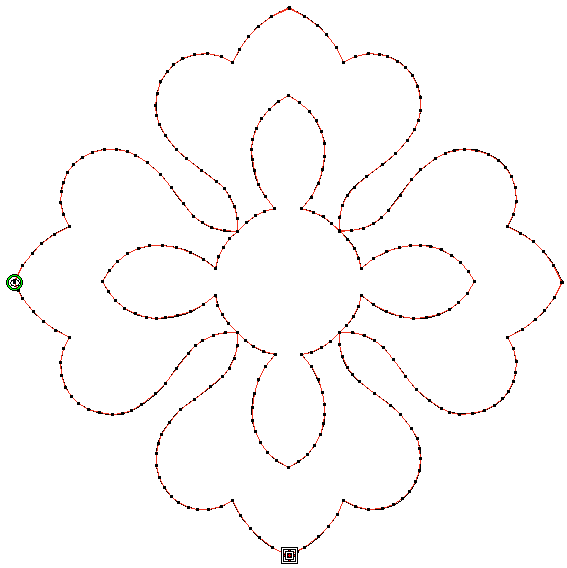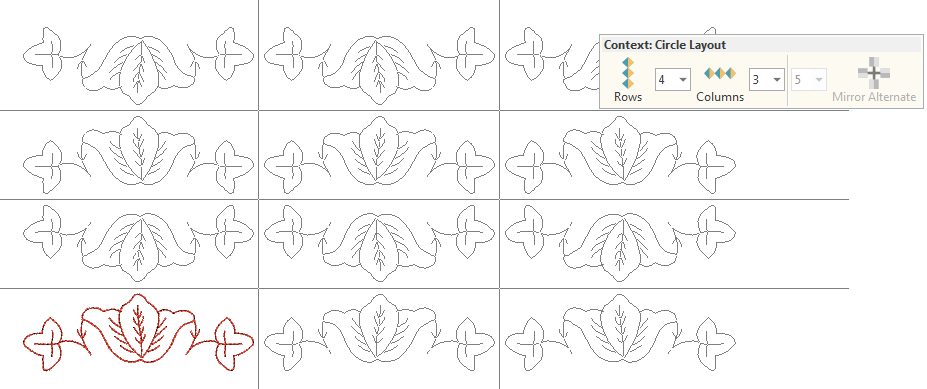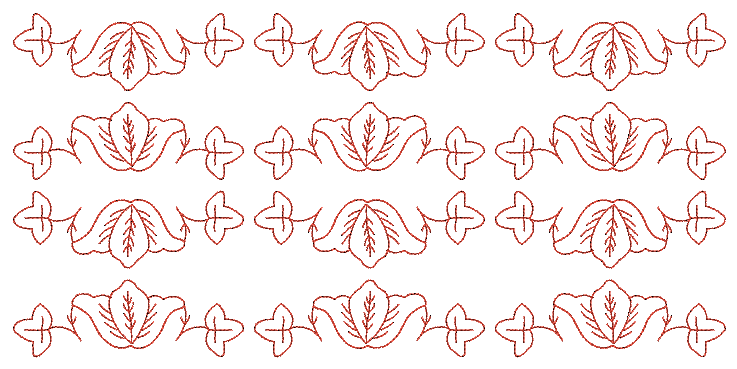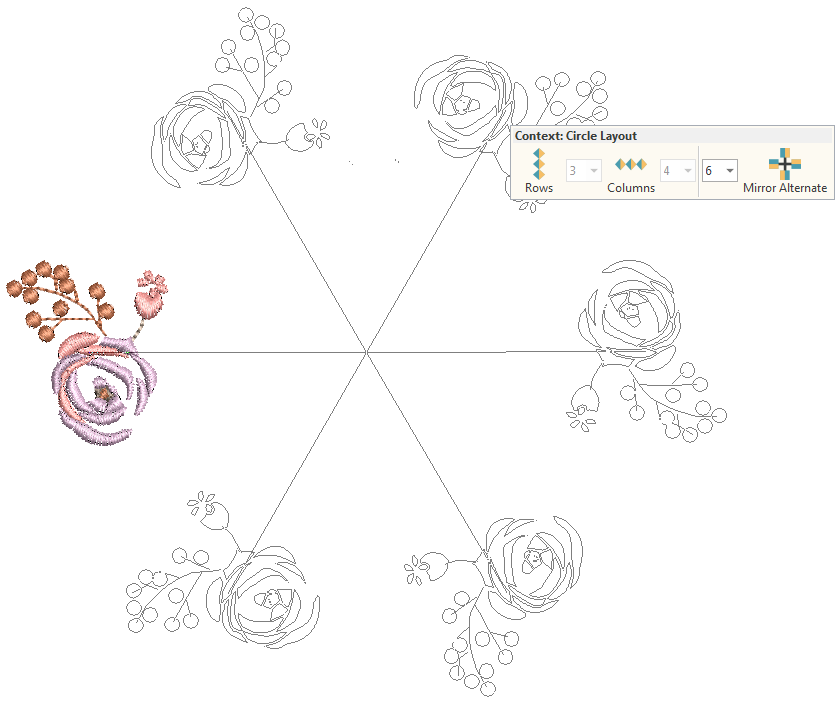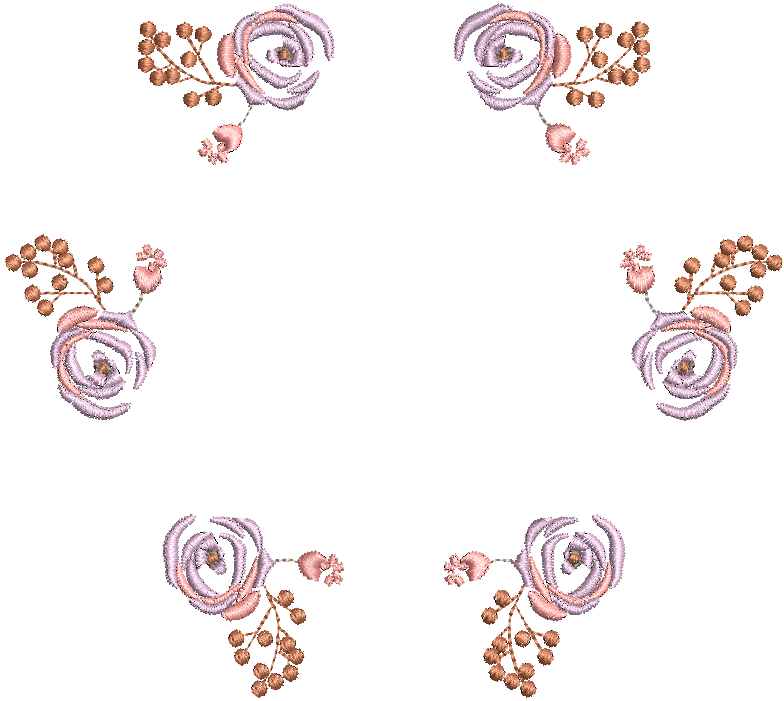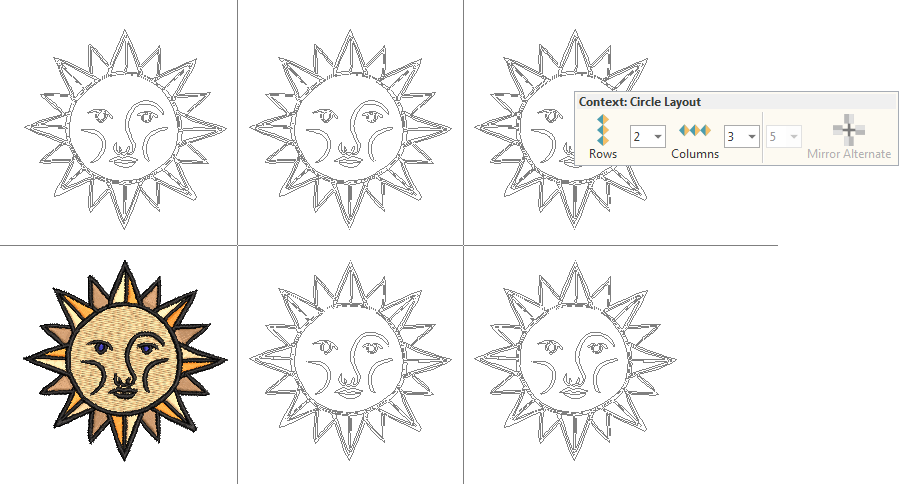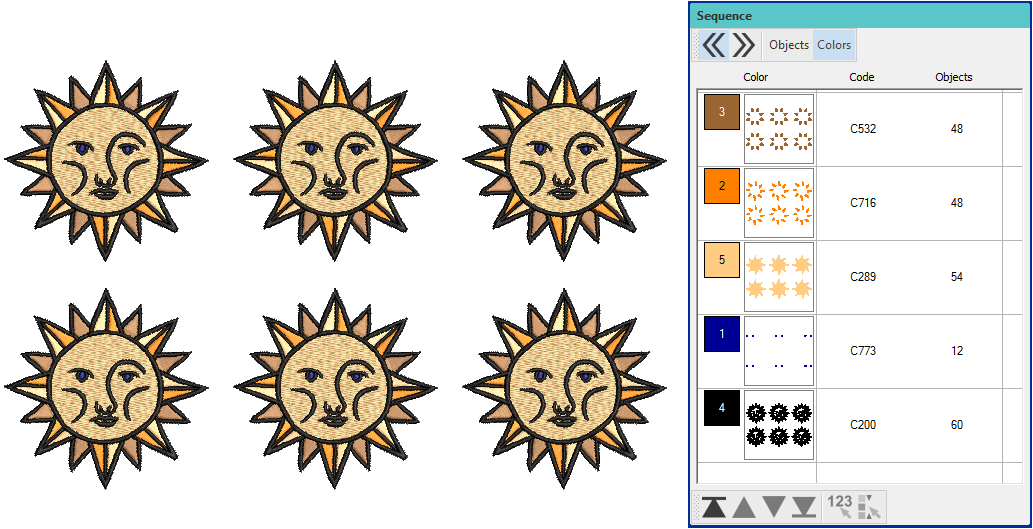Mirror-copy objects
The Mirror-Copy tools allow you to duplicate and transform selected objects, as well as merge them into a single object. Use them to create wreaths or decorative borders. Or use them to create perfectly symmetrical objects.
| Use Create Layouts > Mirror-Copy Horizontal to mirror and copy selected objects horizontally. |
| Use Create Layouts > Mirror-Copy Vertical to mirror and copy selected objects vertically. |
| Use Context > Outline to outline closed shapes with the current outline stitch type. Right-click for settings. |
Mirror-copy and merge
The Mirror-Copy tools can be used to merge mirrored objects into a single object. If duplicates overlap the original, you are prompted to merge objects.
Use this feature to merge duplicates into a perfectly symmetrical object. Apply Context > Outline to apply the current outline stitch to create outlined shapes.
Using the Mirror-Copy tool in the Layout toolbox, you can save many hours of digitizing and create the perfect symmetrical design. Copy and flip selected objects horizontally or vertically with ease. Simply select the object(s) you want to copy and click the appropriate tool.Click the thumbnail to read more or right-click to open the link in a new tab... |
| Use Create Layouts > Mirror-Copy Horizontal to mirror and copy selected objects horizontally. |
| Use Create Layouts > Mirror-Copy Vertical to mirror and copy selected objects vertically. |
| Use Create Layouts > Mirror-Copy Both to mirror and copy selected objects around a center point. |
| Use Create Layouts > Circle Layout to duplicate selected objects around a center point. Specify how many copies and if alternate copies are mirrored in the Context toolbar. |
Mirror selections horizontally & vertically
Use the Mirror-Copy Horizontal, Vertical, or Circle tools to duplicate and mirror selections simultaneously. Simply select objects and click a tool to duplicate and mirror in any plane.
Click to mark the reflection point and press <Enter> to confirm.
Use the Branching tool to automatically sequence and group selected embroidery objects in a single selectable object. See also Branching.
| Use Create Layouts > Copy Reflect to duplicate and mirror objects or designs. Use to create decorative borders. |
Create multiple reflections
Use the Copy Reflect tool to duplicate and mirror designs simultaneously. Set any number of rows or columns. The feature is often used in making fashion or textile designs. The limit for allowable wreath points is 100. To create reflected objects...
- Select the object or design.
- Click the Copy Reflect icon. The Context toolbar appears.
- Move the pointer to position duplicates.
- Press <Shift> to disable Auto-Scroll while using Copy Reflect.
- Adjust the number of columns and rows required in the settings toolbar. Tab from field to field to enter values.
- For more precise positioning, adjust spacing settings. Press <Enter> to confirm.
- Click to mark the reflection point and press <Enter> to confirm.
| Use Create Layouts > Circle Layout to duplicate selected objects around a center point. Specify how many copies and if alternate copies are mirrored in the Context toolbar. |
Create wreaths
Use the Circle Layout tool to duplicate objects around a center point. The Mirror Alternate toggle mirrors the selection as well. To create wreaths...
- Select the object or design.
- Click the Circle Layout icon. The Context toolbar appears.
- Enter the number of wreath points. Enter an even number to activate the Mirror Alternate toggle. This allows you to mirror duplicates.
- Move the pointer to position duplicates. Hold down <Ctrl> to constrain the reference line to 45° increments.
- For more precise positioning, adjust Distance and Angle settings. Tab from field to field to enter values. Press <Enter> to confirm.
- Click to mark the reflection point and press <Enter> to confirm. The selection is duplicated and distributed around the center point.
- If the duplicates overlap the original, you are prompted to merge objects.
| Use Create Layouts > Copy Array to duplicate designs, such as badges, automatically resequencing color blocks for efficient multiple design stitchouts. |
Create design arrays
Use the Copy Array tool to create multiple copies of designs, such as badges, spaced in rows and columns for faster stitchouts. Color blocks are automatically sequenced to eliminate unnecessary color changes. To create design arrays...
- Select the object or design.
- Click the Copy Array icon. The Context toolbar appears. As you move the pointer, duplicate outlines move accordingly.
- Press <Shift> to disable Auto-Scroll while using Copy Array.
- Set the number of columns and rows. Tab from field to field to enter values.
- Move the pointer to position duplicates.
- Click to mark the anchor point or press <Enter> to confirm.
- Optionally, for more precise positioning, adjust spacing settings. Press <Enter> to confirm.