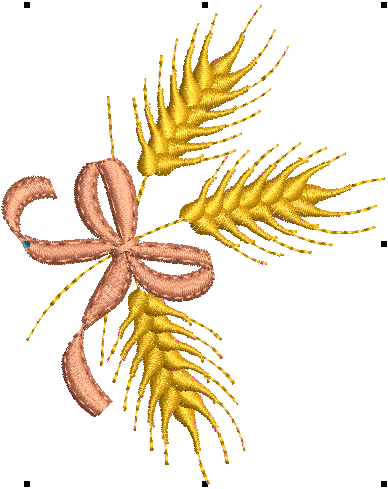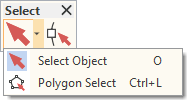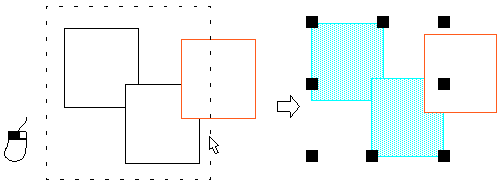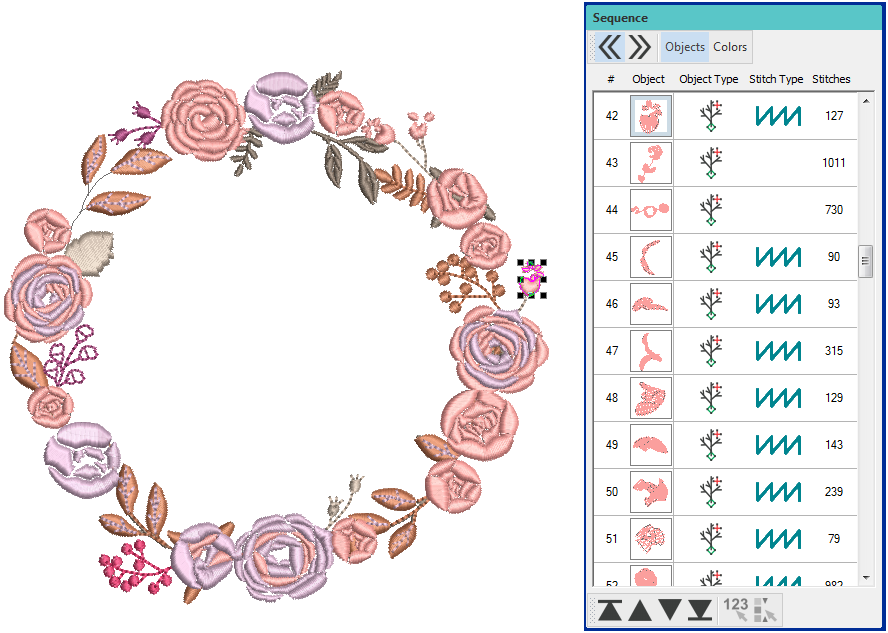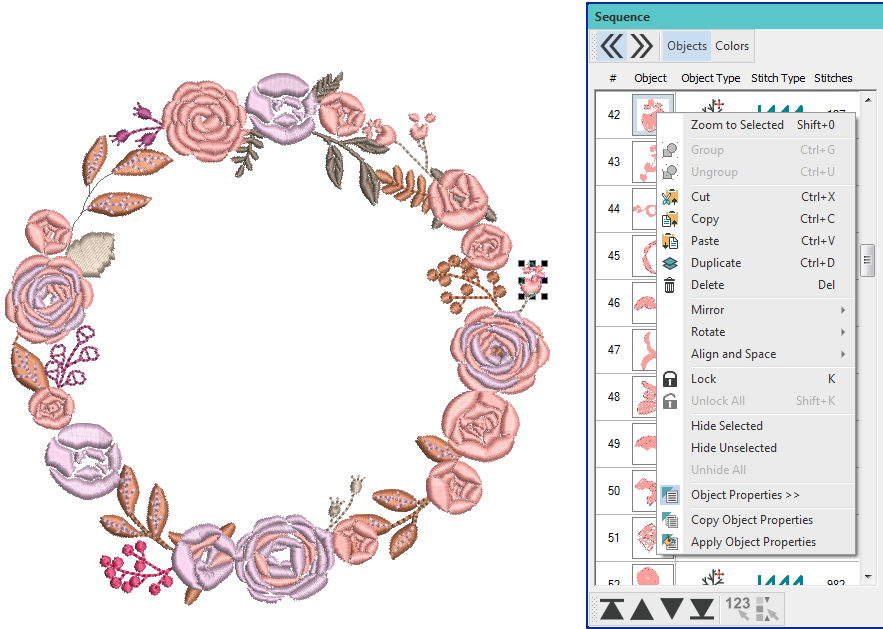Select objects
The software provides various ways to select the objects that comprise an embroidery design. You can select all objects to modify the design as a whole, or individual objects for more precise modification.
Use Select > Select Object to select an object or group. Or drag a selection marquee to select multiple enclosed objects or groups. |
Use Select > Polygon Select to select an object or group by digitizing a polygon line around them. |
Select with 'Select'
The Select tools provide various means for selecting objects including point and click, bounding box selection, and – in conjunction with Shift+Tab keys – first/last and next/previous object selection. You can also select all objects to apply changes to a whole design.
- Use the drop arrow to select the tool you want to use.
- The Select tool provides various means for selecting objects including point and click, bounding box selection, and – in conjunction with Shift+Tab keys – first/last and next/previous object selection. You can also select all objects to apply changes to a whole design.
- To select all objects in a design, select Edit > Select All or press <Ctrl + A>.
- To deselect, press <X> or <Esc>.
- The simplest way to select objects is by pointing and clicking with the mouse with the Select tool activated. With <Shift> and <Ctrl> keys, you can select multiple objects.
- To select an object which is behind another object, zoom in and click the outline. Alternatively, position the pointer over the object, hold down the <2> key, and click until the object is selected. Each click selects the next overlapping object.
- With the Select tool activated, you can also select objects by dragging a bounding box around them
- Use the Polygon Select tool to select an object or group by clicking reference points around them.
Use Edit Objects > Sequence >> to open the Sequence docker. Click again to close. Also available via Windows > Dockers menu. |
Use Sequence > Show Color List to display color blocks with included object thumbnails in the docker. |
Use Sequence > Show Object List to display individual object thumbnails in the docker. |
Select with 'Sequence'
The Sequence docker provides a sequential list of objects as digitized, grouped by ‘color block’. It stays on the design window as long as you need it and offers an easy way to select objects and view them. It is normally docked on the right of the design window but can be dragged to any position and resized as required. See also Sequence objects.
- Toggle between object view and color block view via the toggles on the toolbar. In color mode, the docker displays a separate icon for each color block in the design, in order of stitching. In object mode, it displays a separate icon for each object in the design.
- Use the list to perform many object manipulations, including sequencing, editing, locking, hiding, etc.
- To select a range of items, hold down <Shift> as you click.
- To select multiple items, hold down <Ctrl> as you click.
- To deselect all objects, click away from them or press <Esc>.
- Right-click to access the popup menu.
.
Selection functions
Keyboard shortcuts are available for most selection functions:
To | Press |
|---|---|
| Add next object to selection | <Ctrl + Tab> |
| Add previous object to selection | <Ctrl + Shift + Tab> |
Choose Select tool | <O> |
| Deselect all objects | <Esc> or <X> |
| Select a range of objects | <Shift> + left-click first and last objects |
| Select all objects | <Ctrl + A> |
Select multiple objects | <Ctrl> + left-click |
| Select next object | <Tab> |
| Select previous object | <Shift + Tab> |
Not all shortcuts are applicable to all product levels.