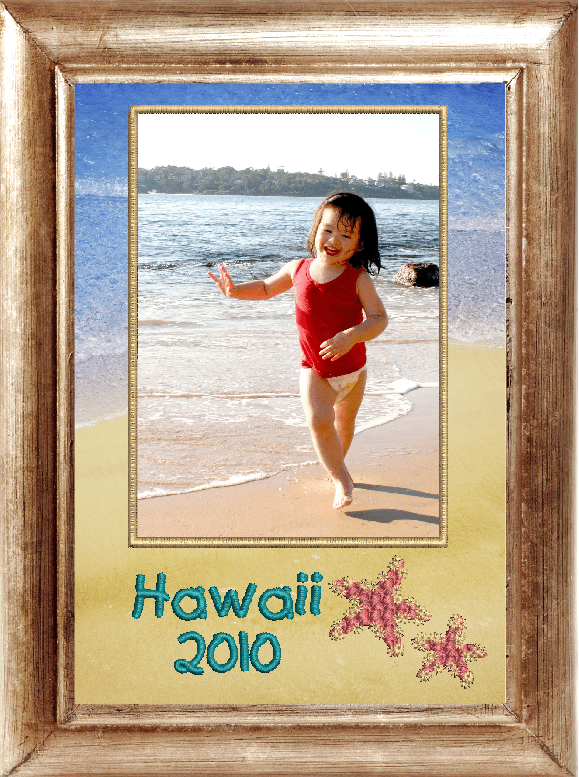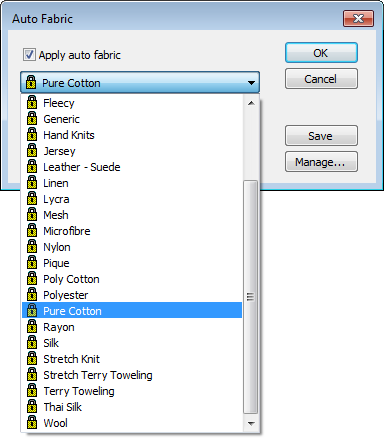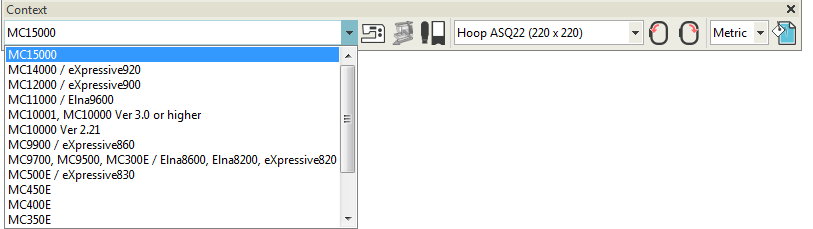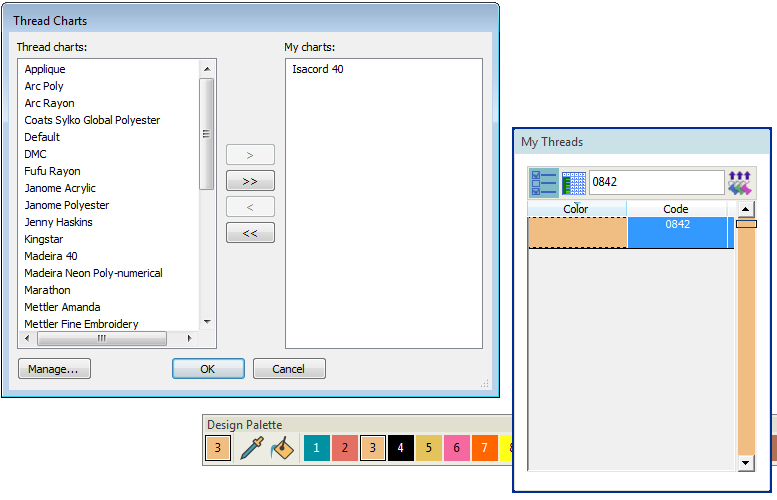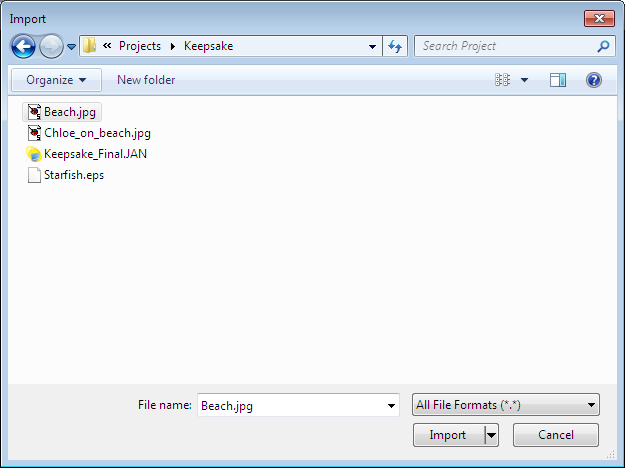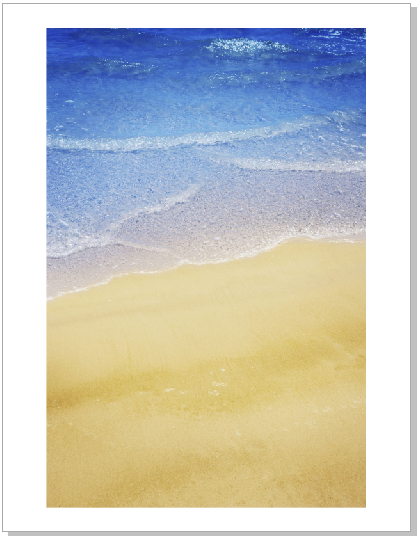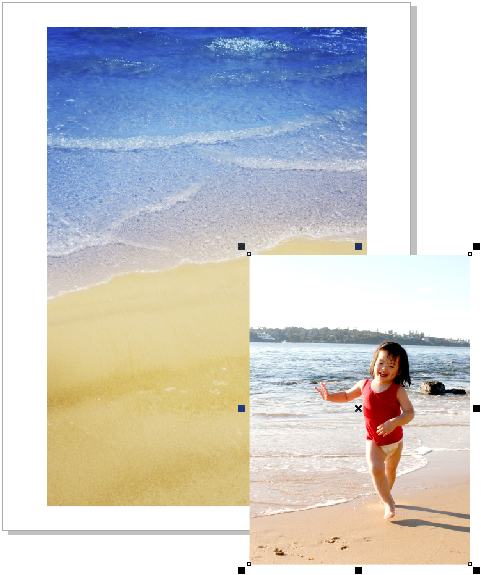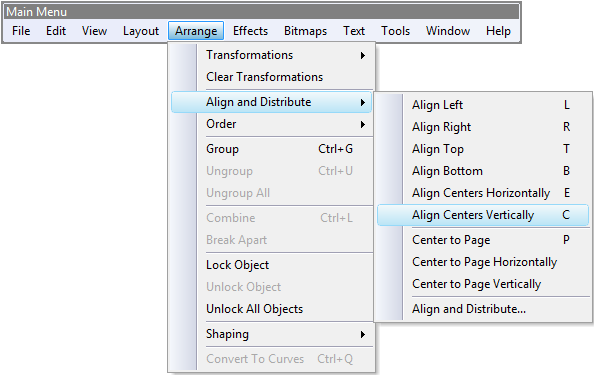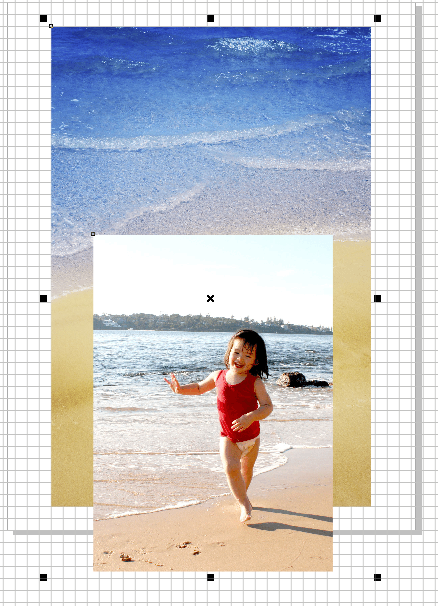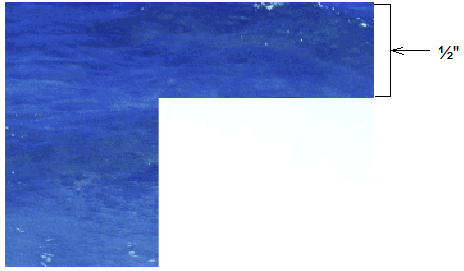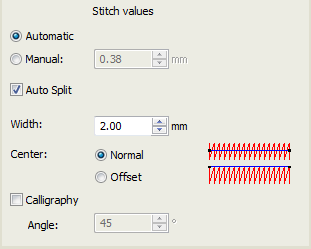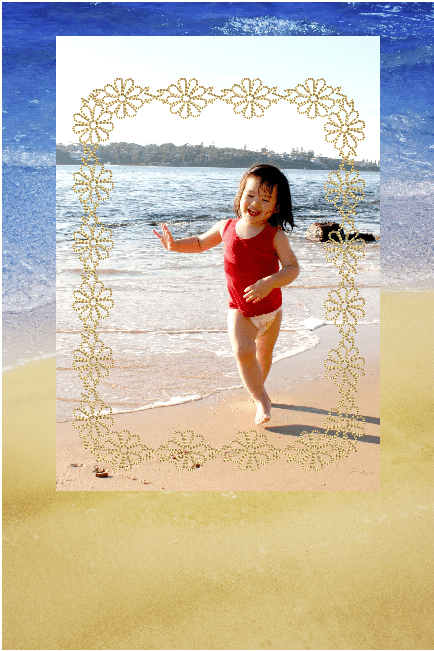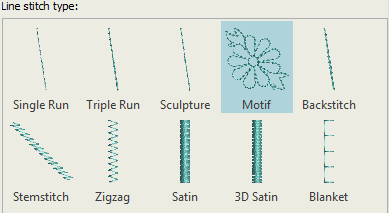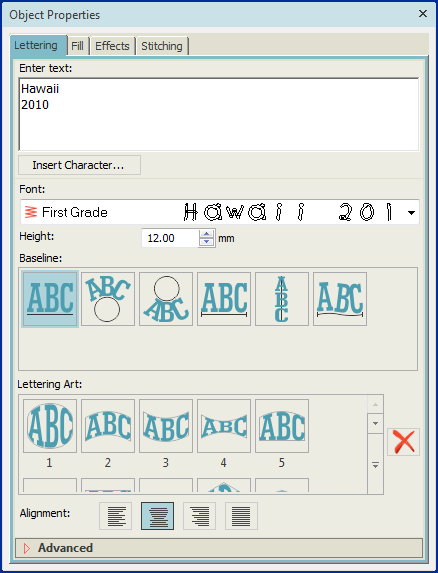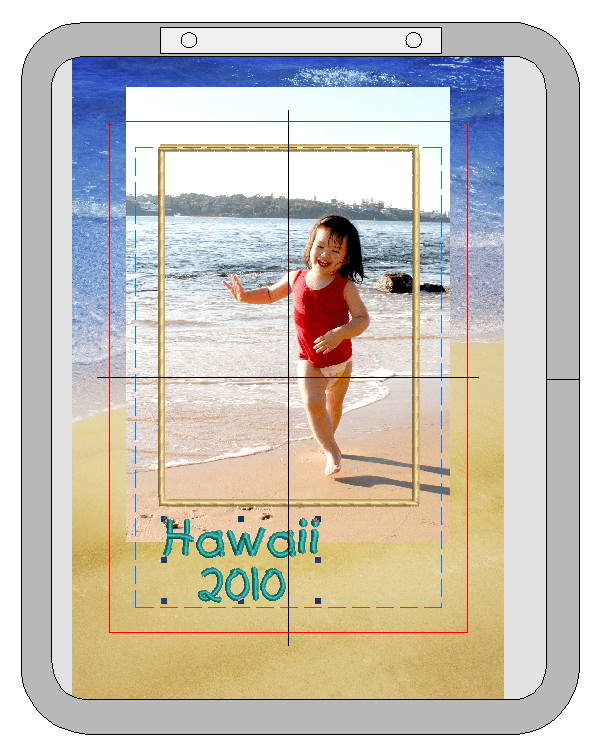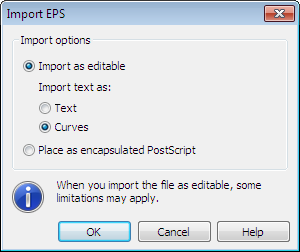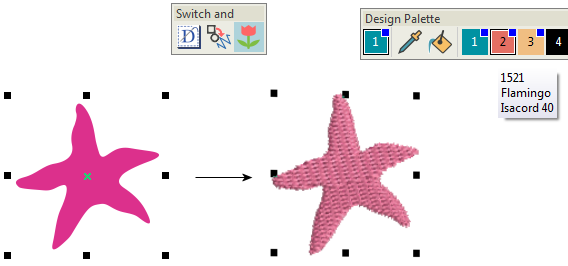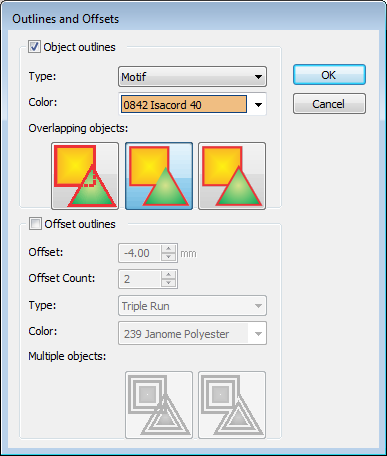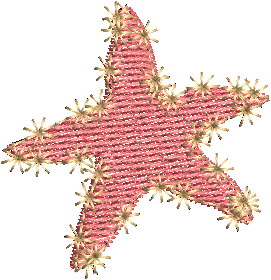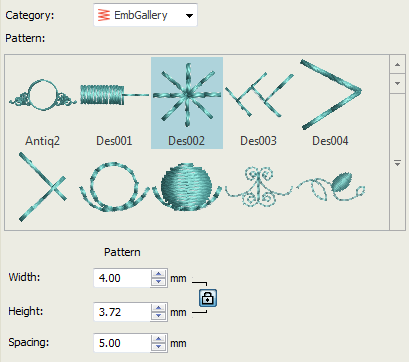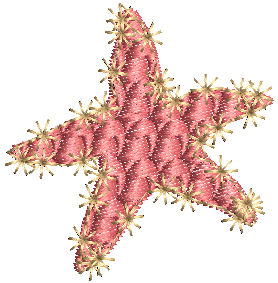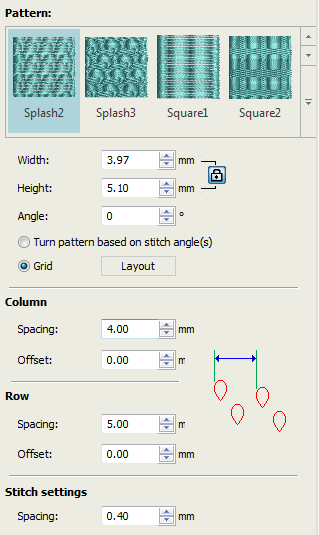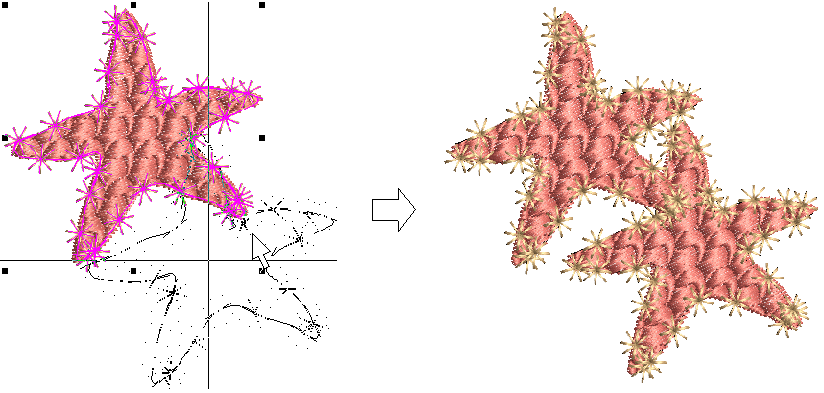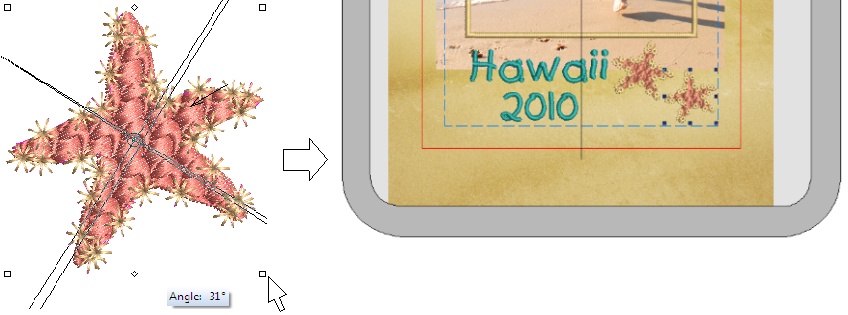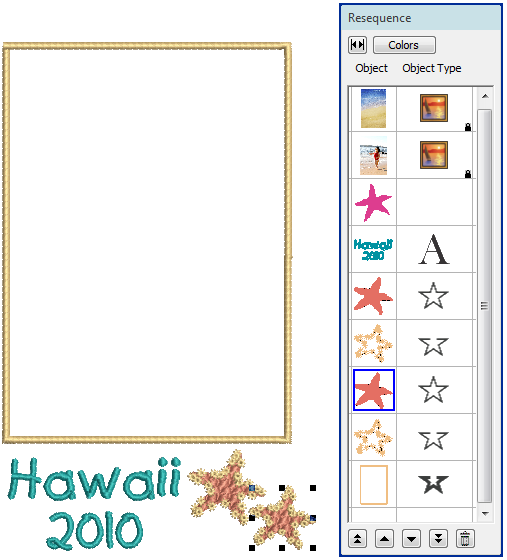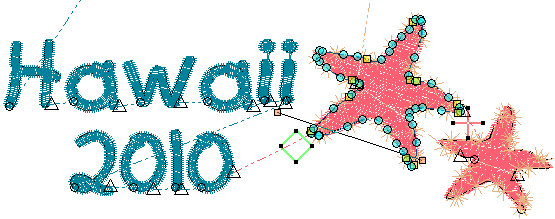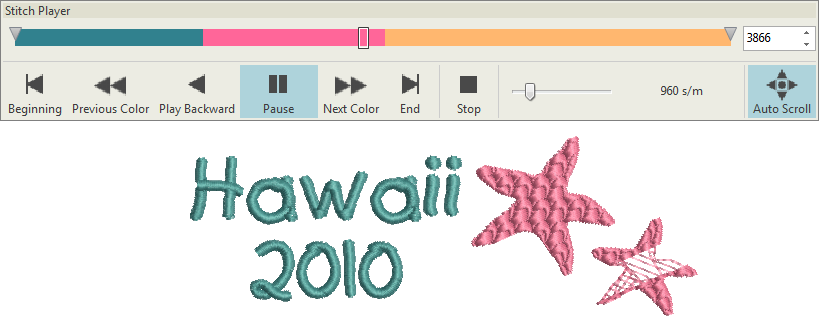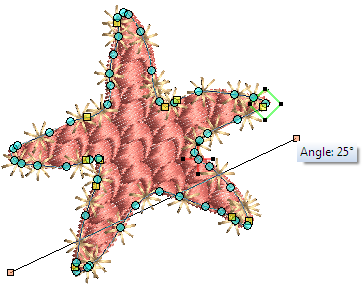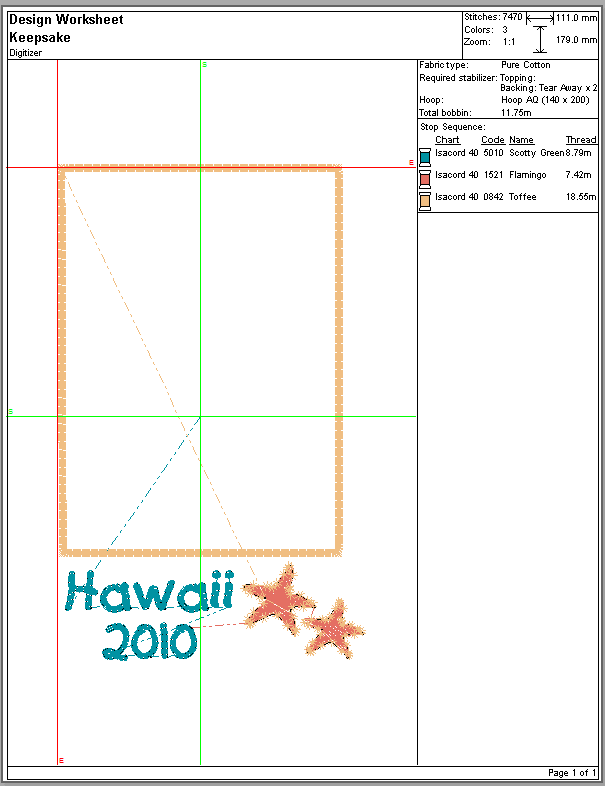Photoframe keepsake
In this project, you'll see how to take a stock image file together with a personal photo and turn it into an embroidered keepsake. We use satin line to create an attractive border for the photo. And we add some lettering. To finish off, we convert some clipart to embroidery starfish.
To complete the project, you will need a standard photo print of dimensions 5" x 7" (12.7cm x 17.8cm). You will also need...
- Some iron-on Cool Peel Transfer paper, 8.5" x 11" (21.6 x 27.9).
- A suitable hoop - e.g. A Hoop RE (140 x 200).
- A suitable hoop - e.g. Hoop RE20a (170 x 200).
- A suitable frame and cardboard backing to mount the final creation.
The project also assumes that you manually cut out the fabric within the satin line border to create a 'window' for the photo. And it assumes that you print the background image onto transfer paper for pressing onto your fabric prior to stitchout.
A final design is included in your My Embroidery > My Projects > AutoDigitize - Photo Frame Keepsake folder. Check your solution against this design. It's always good to analyse designs to see how they have been created and keep adding to your arsenal of embroidery digitizing techniques.
Set up project
To begin with, we're going to open and save a new design file and set up our work environment.
Use Manage Designs > New Blank Design to create a blank design based on default fabric settings. |
Use Customize Design > Auto Fabric to change the properties of the design for stitching on a different fabric. |
Get started
First, we'll set up a blank design file. Your embroidery software provides a set of optimized fabric settings so that the software will take into account the type of fabric you are stitching on.
- Open the software using the desktop icon or the Windows Start menu.
- Open a new blank design.
- Go to the Customize Design toolbox and select Auto Fabric.
- Choose pure cotton or any other fabric you wish to stitch out on. See also Fabrics & densities.
Click View > Show Hoop to show or hide hoop. Right-click for settings. |
Select machine & hoop
Your embroidery software supports various sets of machine model. Some Janome machines can be connected by cable directly to your PC via the USB port.
- For the purposes of this project we are using the MC11000 machine. See also Machine selection.
- Set the hoop in the Context toolbar droplist to 'Hoop RE or AQ (140 x 200)'. See also Hoop selection.
| Use Customize Design > Change Design Color to show or hide the My Threads docker to find threads from different charts and change design colors. |
Set up design palette
Before you start digitizing, it is good practice to analyze the artwork, work out the thread colors you want to use, and set up your design palette accordingly. For the purposes of the project, we'll use 'Isacord 40' threads with three colors - Scotty Green 5010, Flamingo 1521, Toffee 0842. See also Design colors.
Use Standard > Save Design to save the current design. |
Save project
Having set up our project, we'll save the design file to disk straight away.
- Click the Save icon and give the project a name.
- Navigate to the Projects folder or a folder of your choice.
- Click Save.
Remember to save your design at regular intervals.
Prepare print background
The first step in creating our keepsake is to import some suitable artwork for the printed background. Then we will import a photographic placeholder in order to visualize the actual photo which will be placed within the frame.
| Use Switch and Convert > Switch to Graphics Mode to import, edit or create artwork as a backdrop for embroidery digitizing, manual or automatic. |
Use Standard > Import to import graphics in bitmap or vector formats into Graphics mode. |
Import printed background
In this step, we're going to import the printed background.
- Switch to Graphics mode.
- Set page size to 'letter' via the Property bar droplist or Layout > Page Setup.
- Click Import on the Standard toolbar. Alternatively, use the Load Artwork tool on the Artwork toolbar.
- Navigate to the My Projects > AutoDigitize - Photo Frame Keepsake folder shown in the dialog.
- Select the file called 'Beach.jpg' and click Import.
- Press <Enter> to center the imported artwork on the page.
- Check the size of the artwork in the Object Size field of the Property bar - it should be approximately 6.6" x 10" (170 x 255 mm).
Use Standard > Import to import graphics in bitmap or vector formats into Graphics mode. |
Import photo
Now we can import a photographic placeholder. This represents the actual photo which will be placed within the frame.
- Import 'Chloe_on_beach.jpg' in the same way.
You will need to resize the photo to approximately 5" x 7" (12.7cm x 17.8cm). Make sure the aspect ratio lock is activated.
Enter 5" in the width field and press <Enter>.
| Select Toolbox > Select Artwork Object and click an object to select it. |
Align photo & artwork
Now we need to align the photo and the background artwork so that they sit squarely within the work area of the hoop.
- With the Select tool, select both photo and clipart. To select multiple items, hold down <Ctrl> as you click.
- Select Align and Distribute > Align Centers Vertically from the Arrange menu.
- Choose View > Grid to turn on the grid.
- Holding down the <Ctrl> key, move 'Chloe' approximately ½" (13 mm) from the top of the imported beach picture.
| Use Switch and Convert > Switch to Embroidery Mode to digitize and edit embroidery designs. Display embroidery as well as artwork. View designs realistically in 3D simulation. |
Use View > Show Design to show or hide design elements. Click to open droplist of view settings. |
Switch modes & lock artwork
Now we can begin creating the embroidery elements of our design.
- Switch back to Embroidery mode.
- Make sure Bitmap Artwork is activated in the Show Design droplist.
Right-click each image and select Lock from the popup menu or press <K>. This will prevent the artwork from moving unintentionally when you are working on the embroidery.
Create photo border
Now that we've imported our artwork for the printed background, together with our photographic placeholder, we can create the embroidered frame within which we'll place our photograph.
Click View > Show Grid to show or hide grid. Right-click for settings. |
Click View > Show Hoop to show or hide hoop. Right-click for settings. |
Use Digitize > Digitize Open Line to create a row of run or other outline stitching along a digitized line. Left-click for corner points, right-click for curves. |
| Use Context > Line to outline closed shapes with the current line stitch type. |
Use Object Properties > Outline > Satin to create thicker borders or columns of even thickness. |
Use Object Properties > Outline > Motif to create ornamental craftstitch borders. Choose from pattern library. |
- Turn on both Grid and Hoop.
- Select Digitize Open Line with Line method and Satin Line stitch type and start digitizing the frame. Size it by eye to highlight the subject of the photo. Hold down the <Ctrl> key to keep the line straight.
- Press <Enter> to close the shape.
- Double-click the border you've just created.
- Set the border width to 2.0 mm and press <Enter>.
- Select the border and choose 'Toffee' from the Design Palette.
- As an alternative to satin line, try out some of the more decorative line types from the Line Stitch tab.
Once you have stitched out the border, you can cut out the fabric to create a 'window' for the photo. For a smoother finish, leave a margin and fold and glue it behind.
Create lettering
Now that we're created a picture frame around the photo, we can add the lettering.
Use Lettering / Monogramming > Lettering to create embroidery lettering onscreen using native embroidery alphabets or TrueType fonts. |
- Select 'Emerald' from the Design Palette.
- Select the Lettering tool.
- Select a font from the Font list - i.e 'First Grade' - and key the words 'Hawaii 2010' over two lines into the text field.
- Adjust font size via the Height field - e.g. 12mm.
- Select Center Justification.
Click a spot on the design window approximately at the point you want the lettering to start.
Use the arrow keys to nudge it into position.
Add starfish
With our lettering added, we'll embellish our design with a pair of starfish.
| Use Switch and Convert > Switch to Graphics Mode to import, edit or create artwork as a backdrop for embroidery digitizing, manual or automatic. |
Use Standard > Import to import graphics in bitmap or vector formats into Graphics mode. |
Import starfish graphic
First of all, we'll import our starfish graphic.
- Switch to Graphics mode.
- Click Import and choose 'Starfish.eps'.
The Import EPS dialog opens. Since the artwork is provided as an EPS file, you are prompted to import as text or as vector curves. Check that the Curves option is selected.
Resize the artwork approximately by means of the resize handles and place it next to the lettering. Hold down <Shift> to resize proportionally.
| Use Switch and Convert > Convert Artwork to Embroidery to convert selected vector or bitmap artwork to fill or outline stitches. |
Convert artwork to embroidery
Now we can convert the artwork to embroidery.
- Select the vector graphic and click Convert Selected Graphics to Embroidery.
- Embroidery mode opens in a few moments and the converted embroidery objects are displayed with the nearest default color applied.
Change the color to Flammingo'.
Use Advanced Digitize > Create Outlines & Offsets to create outlines or offset borders around closed objects or entire designs. |
Add decorative border
To create an impression of starfish legs, we'll add an embossed fill and a motif run outline.
- Go to the Advanced Digitize toolbox.
- Select the starfish and click the Outlines & Offsets tool.
- Tick Object Outlines and set as shown and click OK.
Double-click the generated outline, choose Motif Run Line and adjust pattern settings.
- Experiment with any of the decorative line stitch types for the preferred effect.
- Double-click the starfish.
- Select the Fill Stitch tab and select Embossed Fill stitch type.
Adjust details as shown in the dialog.
| Use Context > Group to group a selection of objects. Or press <Ctrl+G>. This tool is also available via Arrange menu. | |
| Use Context > Ungroup to ungroup to a grouped selection. Or press <Ctrl+U>. This tool is also available via Arrange menu. |
| Use Context / Layout > Duplicate to create a copy of a selected object in the same position. The duplicate is placed at end of stitching sequence. This tool is also available via Edit menu. | |
| Use Context / Layout > Duplicate with Offset to create copy at a preset offset position. Use to create regular patterns of duplicate objects. |
Duplicate starfish
Now we'll duplicate the starfish object and make a 'child' starfish.
- With the Select tool, select the starfish object together with its outline.
- Select Edit > Group or press <Ctrl + G>.
With the grouped object selected, choose Edit > Duplicate. Alternatively, holding down the right mouse button, drag the object to clone.
Select the duplicated object and resize with resizing handles. Hold down <Shift> to resize proportionally.
Click again to show rotation handles.
Rotate and/or skew the objects as preferred.
Finalize design
Before stitchout, there are a number of steps we should take to improve the stitching sequence and minimize tie-ins/offs. We'll also adjust stitch angles to help minimize the 'pull-push' effect.
Use Edit Objects > Resequence Manually to show or hide Resequence docker. Use it to resequence objects and color blocks in a design. |
Use View > Show Design to show or hide design elements. Click to open droplist of view settings. |
Click View > TrueView to show or hide simulation of stitched embroidery. |
Check stitching sequence
When working with embroidery designs, you need to understand the stitching sequence or order in which objects are stitched out. The stitching sequence is initially defined by the digitizing sequence - i.e. the order in which you created the objects. It's always a good idea to check this before stitching out. You can always fine-tune the sequence in order to minimize tie-ins/offs.
- Turn off the artwork backdrop and turn off TrueView.
- Ungroup the starfish and outline objects via Edit > Ungroup.
- Starting with the topmost object in the Resequence docker, select each one in turn to view its place in the stitching order. Like-colors should be stitched with like and objects placed consecutively in such a way as to minimize jumps and travel runs. Details and lettering should be stitched last. Drag-&-drop objects or use dialog buttons to change their position in the sequence as needed.
Click View > Zoom In to view design in greater detail. |
Use Select > Reshape to adjust object outlines, stitch angles, start and end points, curved lines, etc. |
Use View > Stitch Player to simulate embroidery design stitchout onscreen in either stitch or TrueView. |
Check entry & exit points
We should now check entry & exit points of individual objects.
- Zoom into the design.
- Select the first object and click Reshape.
- Press the <Tab> and <Shift + Tab> key combinations to cycle forwards and backwards through the stitching sequence. The entry point is indicated by a diamond shape, the exit point by a cross. It will be clear to you if some need to be changed in order to minimize traveling distance.
- Drag-&-drop entry and exit points as necessary. Make sure each object ends as near as possible to where the next begins.
- Do a final check with Stitch Player.
Use Select > Reshape to adjust object outlines, stitch angles, start and end points, curved lines, etc. |
Adjust stitch angles
We'll now check the stitch angles of the starfish. Most fabric weave runs at 90° or 0°. As a rule of thumb, you need to set the embroidery stitching to sew in contrast to the weave.
- Again, select the first object in the stitching sequence and click Reshape.
- Press the <Tab> and <Shift + Tab> key combinations to cycle forwards and backwards through the stitching sequence.
- Note the stitch angle of each of the objects and adjust as required by click-&-dragging the angle line as shown.
- It is a good idea to set each object to run in slightly contrasting directions - e.g. 45°, 30°, and 60°.
Use Output Design / Standard > Print Preview to preview design worksheet. Print from preview window. |
Preview design printout
Finally, let's preview the design and check our threads and other details. The design worksheet contains a design preview and essential information, including design size, color sequence, threads, fabric and required stabilizer, as well as the total amount of thread required.
- Go to the Output Design toolbox and click Print Preview.
- Print it out as required.
- You are now ready for stitchout. Bear in mind, however, that you first need to print the background image onto transfer paper for pressing onto your fabric.
A final design is included in your My Embroidery > My Projects > AutoDigitize - Photo Frame Keepsake folder. Check your solution against this design.