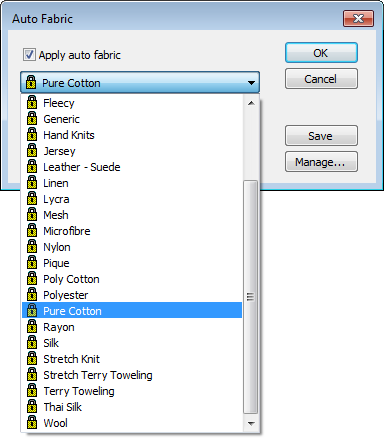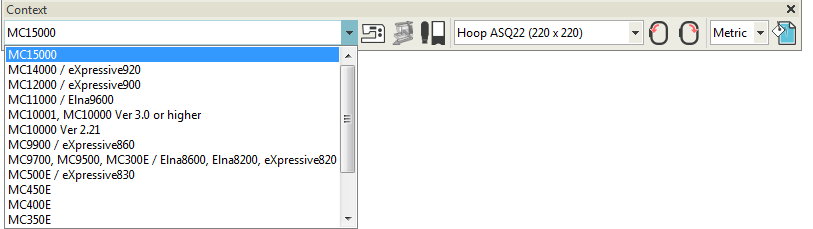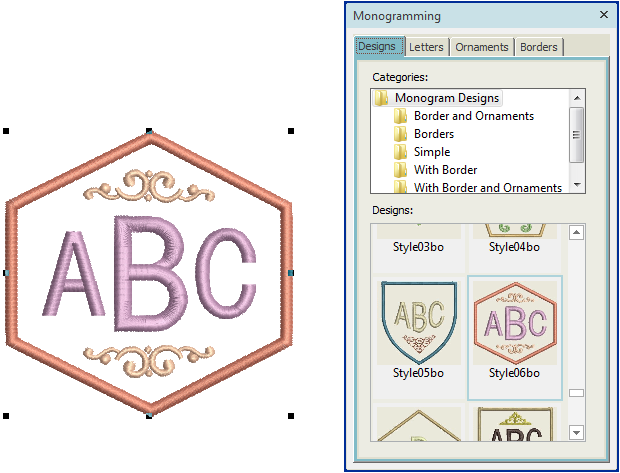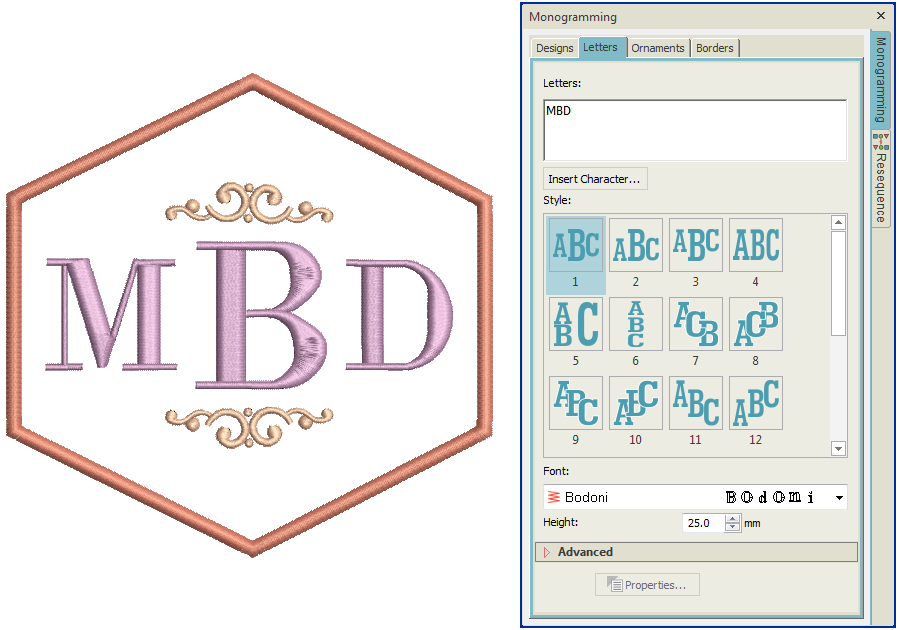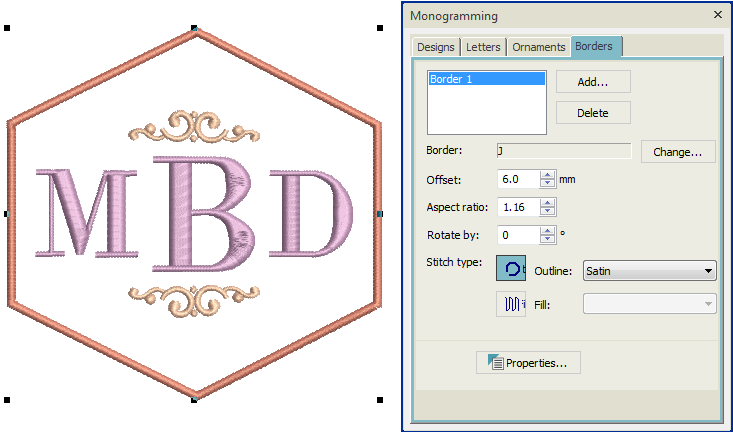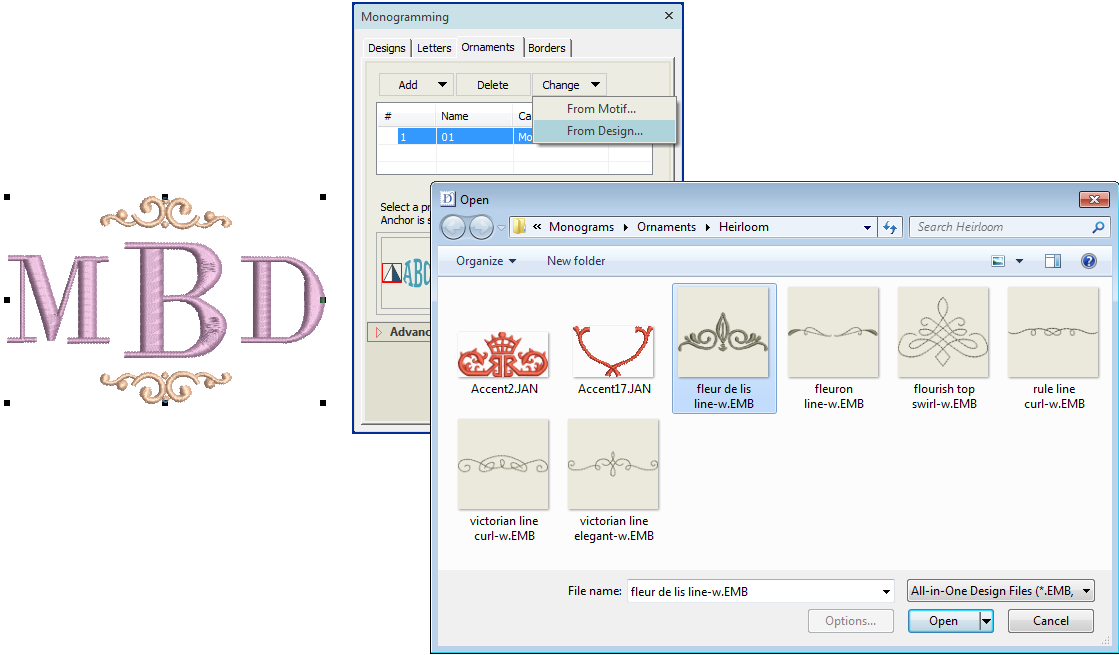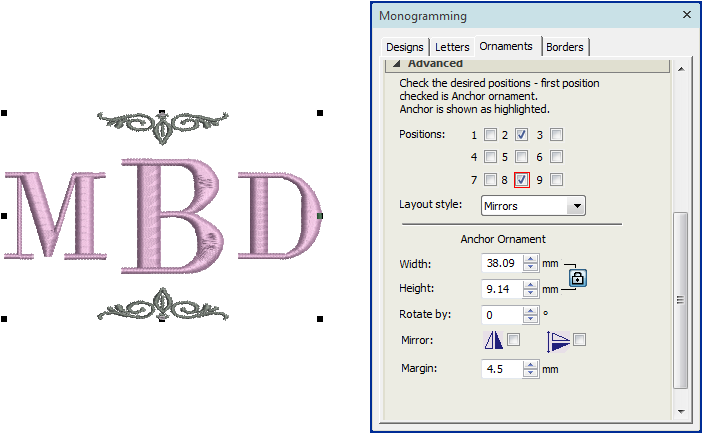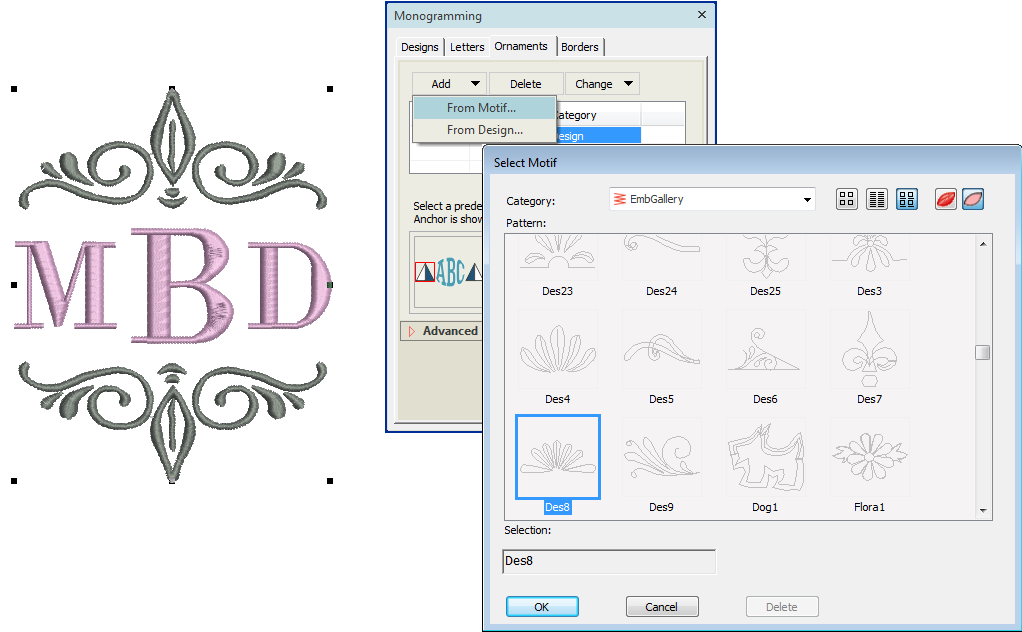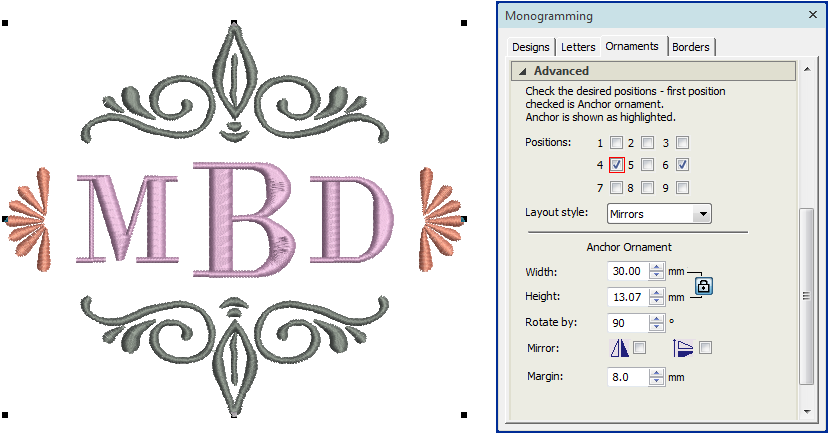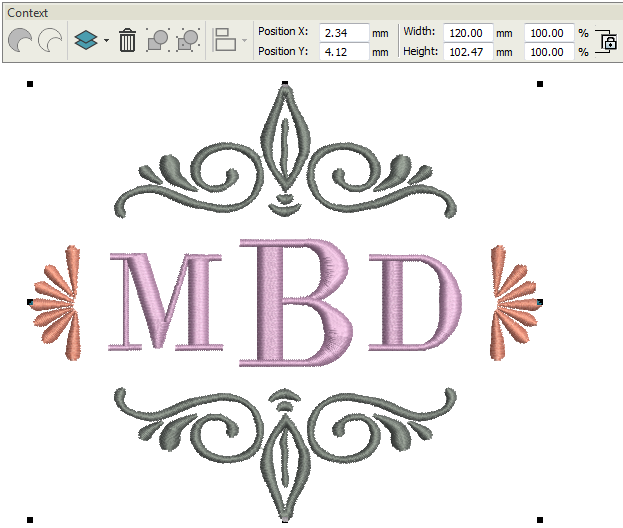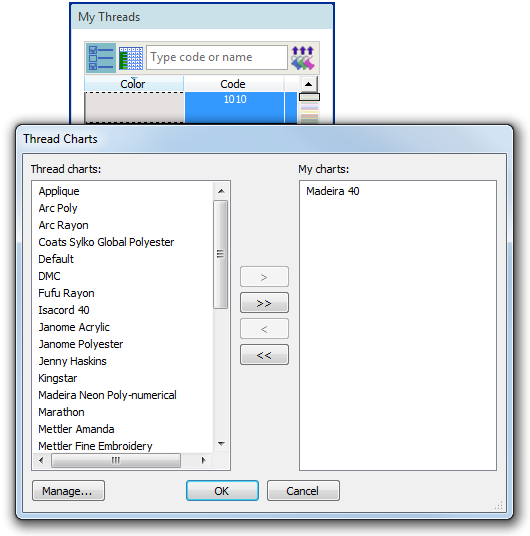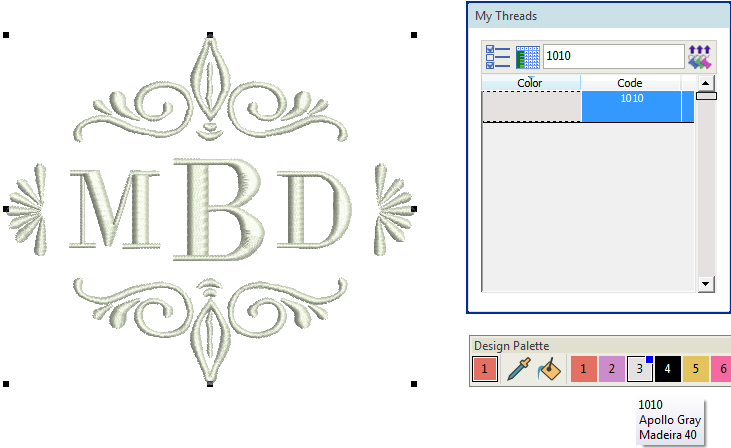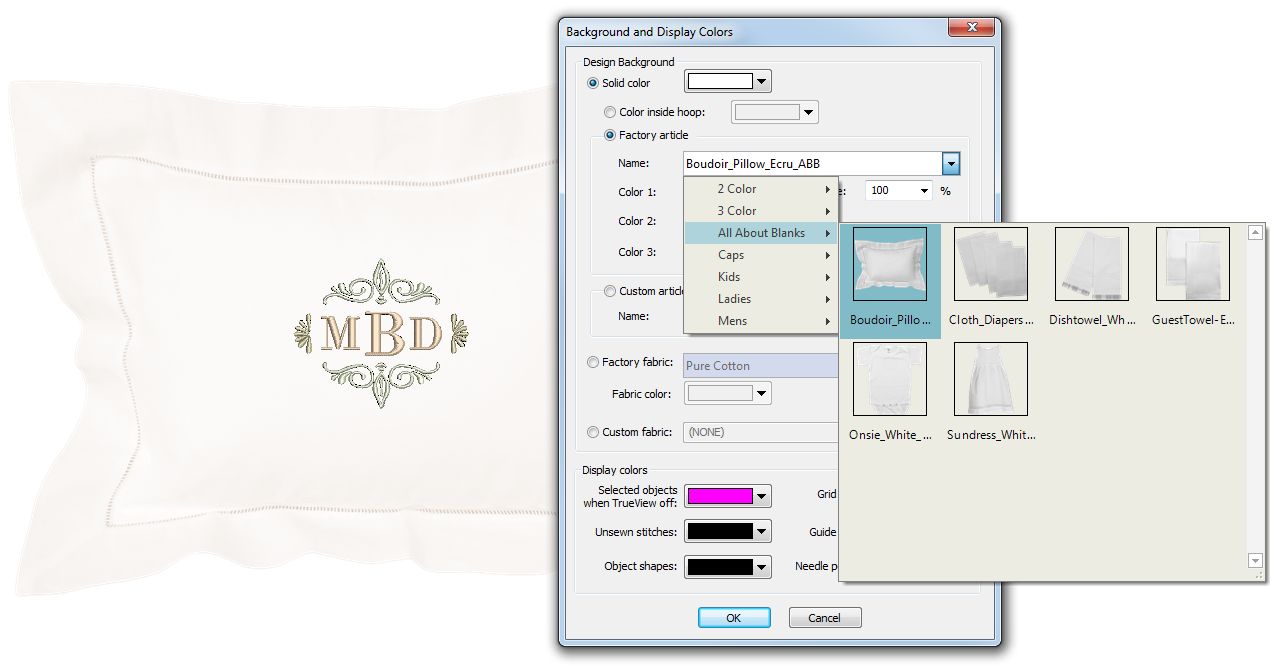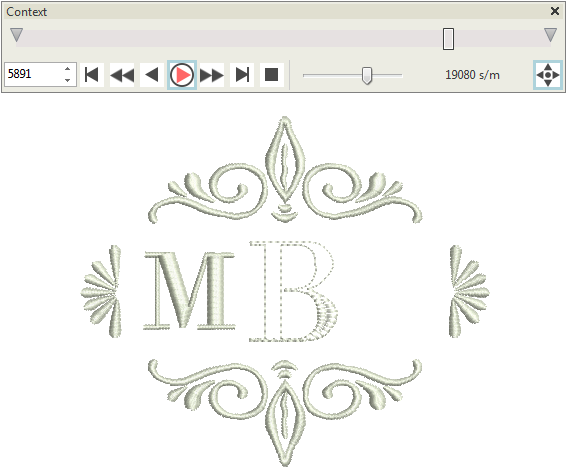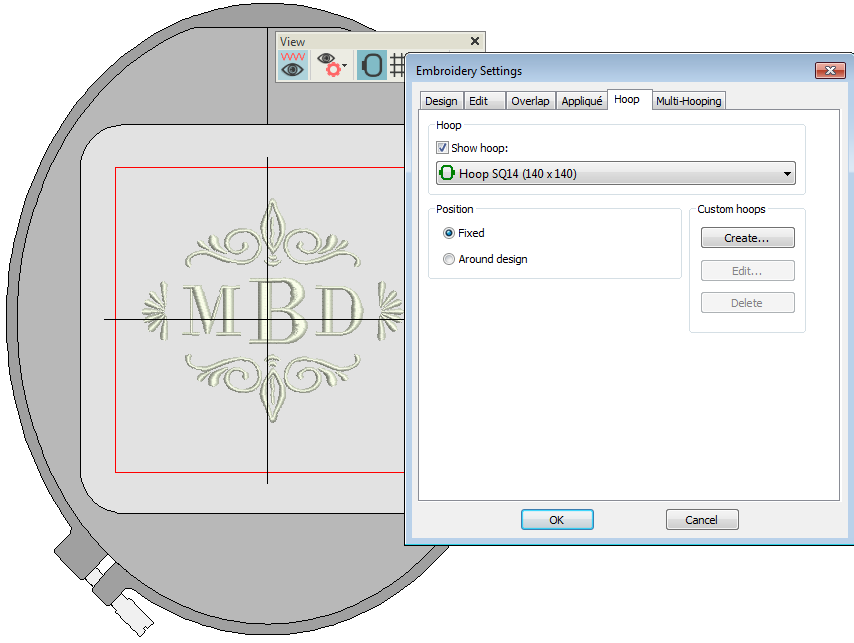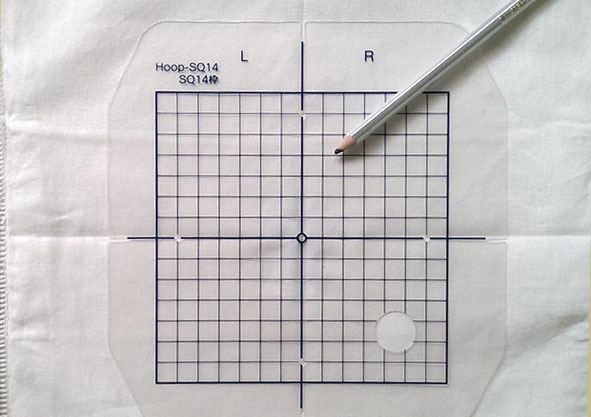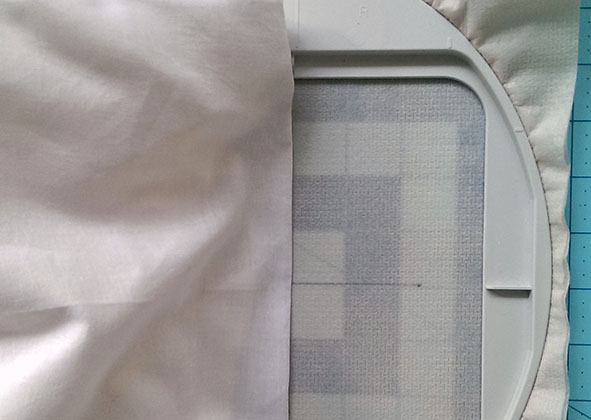Wedding monogram
Decorate your bedroom with a personalized wedding monogram pillow sham. An heirloom piece to be treasured for years to come. What a perfect gift for the bride and groom, or simply to add to your own bedroom suite.
Skill: Beginner
Time: 20 min software time, 20 minutes sewing time, 20 minutes preparation
Required: Digitizer V5 embroidery software
Features: Monogram design, design background
Finished size: Heirloom 12 x 16” boudoir pillow
You’ll need...
|
Let’s get started
Use Customize Design > Auto Fabric to change the properties of the design for stitching on a different fabric. |
Choose fabric type
For this project, we'll start with a blank canvas. So that we get the best stitch results, we’ll change the stitch settings to suit the fabric that the pillow is made from.
- Go to the Windows Start menu or desktop and click the link to your embroidery software.
- Note the 'toolboxes' on the left side. These contain the main tools you will use, from start to finish.
Go to the Customize Design toolbox and select Auto Fabric.
Choose a fabric type suitable for your pillow case. This will change the stitch density, pull compensation and underlay to optimize results for this fabric.
The recommended stabilizers to use with this type of fabric is listed for you as well.
.
Choose your machine
The software supports various sets of machine model. Some machines can be connected by cable directly to your PC via the USB port. Some read ATA PC cards and/or USB memory sticks. Choose your preferred machine model. This in turn will determine your hoop selection.
If your hoop selection is grayed out, click on the hoop icon to show your hoop.
Create your monogram
Use Lettering / Monogramming > Monogramming to create personalized monograms using a selection of pre-defined styles, border shapes and ornaments. |
Choose monogram design
Until you gain greater experience or have a very clear idea of what you want, it is a good idea to start with a pre-defined monogram design.
Go to the Lettering / Monogramming toolbox and choose the Monogramming tool. You will notice a docker appear on the right-side of the screen.
Select the Design tab and choose the Borders & Ornaments option.
- From the design library, choose something approximating the monogram you want to create.
.
Create monogram letters
Go to the Letters tab.
Normally we start by selecting a monogram style. This particular pre-defined design uses Style 1 which is suitable for a married couple monogram. As a traditional wedding monogram, the left initial is the wife’s initial, the right is the husband’s initial. The larger letter in the center position is their last name.
Now type the letters of the wife and husband’s initials in the space provided. The lettering is generated on screen.
Select a font from the droplist. For this style, a serif font would work best. In this case, we have chosen Bodoni.
Set the Letter Height to, say, 25 mm.
.
Remove border
For this design, we don't particularly want a heavy border around our wedding monogram.
- With the design selected, go to the Borders tab.
- Click the Delete button to remove the border altogether.
.
Customize ornaments
This design already includes two ornaments which we'll use as our starting point.
- Go to the Ornaments tab. We're going to swap out the current monogram motif for one of the pre-defined ornaments.
- Select 'From Design' from the Change droplist.
- Go to the Monograms > Ornaments > Heirloom folder and select the 'fleur de lis line-w' ornament.
- Scroll down to the Advanced panel.
- You’ll notice the Position settings with 9 checkboxes. Note that the top middle and bottom middle are already checked (positions 2 and 8). You can experiment with different looks. For example...
- Go to the Width and Height settings and uncheck the lock proportions toggle. Increase width to 90mm and height to 35mm.
- Set margin to 6mm. When making numerical changes in the docker or dialog boxes, press the <Tab> key to see instant update.
- Now we want the top and bottom ornament to mirror each other, so select 'Mirrors' layout style and tick the Mirror checkbox as shown.
.
Add second ornament set
Now we’re going to add an ornament to the sides.
- Return to the top of the Ornament tab and select Add > From Motif.
- Choose a second ornament from the pattern libraries as shown.
- With the second ornament selected, go to the Advanced panel.
- This time go to Positions and click left-middle and right-middle positions.
- Rotate ornaments by 90°.
- Set width, height, and margin as shown.
Finalize design
Now let's finalize the design and preview of the finished result!
.
Resize monogram
Let's just check the overall size of our monogram to make sure it will fit on the pillow we have picked for it.
- Press <M> and measure overall the width and height of the monogram. We're looking for a design which will fit within 120 mm extents.
- In the Context toolbar, set width to 120 mm.
| Use Design Palette > Change Design Color to show or hide the My Threads docker to find threads from different charts and change design colors. |
Set thread colors
As a keepsake item and something that will need to washed regularly, we’ve chosen the Madeira 40 thread for its color fastness.
- Open the My Threads docker and click My Thread Charts.
- In the dialog you can find ‘Maderia 40’. Click to add to the My Threads docker.
With the design selected, use the Search field at the top to search for the color we have chosen, ‘1010’.
- Double-click to recolor your design. The color is transferred to the current slot in your Design Palette.
Optionally, recolor monogram elements by holding down the <Alt> key to select.
| Use Artwork / Auto-Digitize / Standard > Insert Artwork to import graphic files - both bitmap and vector - for use as digitizing backdrops or for auto-digitizing. This tool is also available via File menu. |
Use Customize Design / Context > Background and Display Colors to set colors, fabrics, or articles as design backgrounds. |
Visualize design against backdrop
So that we can get a good idea of what the end result will be, we’ll preview the pillow in our design window. We'll insert it as artwork.
Go to Design Settings > Background and Display Colors and select the Boudoir Pillow from All About Blanks.
- Now you can see what your monogram will look like on the pillow.
- Use the Show Design droplist to toggle background articles on or off.
Use View > Stitch Player to simulate embroidery design stitchout onscreen in either stitch or TrueView. |
Simulate stitchout
Preview the stitchout by running the Stitch Player and watching the simulation.
Click View > Show Hoop to show or hide hoop. Right-click for settings. |
Select hoop
Now we’re going to select the hoop that your embroidery machine will use, and ensure the design fits within the stitching area.
- Right-click the Show Hoop tool.
- Find and select one of your hoops that will fit the dimensions of the design. In this case we’ve selected Janome SQ14.
- Click OK and your hoop will appear around your design.
Output design
Now we’re ready to send our design to the embroidery machine.
Use Output Design > Save Design As to save the current design with a different name, location or format. |
Save design
- Go to the Output Design toolbox and choose Save Design As. To make it easy to keep track of your designs, the default location is a folder called ‘My Designs’ in the Embroidery Library.
- Create a file name and save the design as native EMB to ensure you retain all the valuable information stored in the design file.
Use Output Design > Export Design to export the current design to a machine file for stitching. |
Export design to machine files
The software saves designs in to the 'all-in-one' EMB file, containing objects, colors and stitch information. This makes it easy to edit later and retain quality. However, embroidery machines only require a stitch file. Machines vary in the types of file format they require.
- In the Output Design toolbox, select the Export Design option. You can then find the format your machine reads. If you’re not sure, check the instructions provided with your machine. The stitch file will be saved in a folder called My Machine files for easy reference later on.
- You can now transfer this file to your machine. This would typically be via USB stick or through a connection application provided with your machine. See also Machine selection.
Stitch design
Let’s get stitching! We’re using the All About Blanks pillow sham, 12”x16” Ecru.
.
Prepare pillow sham
Embroidering on pillow cases and shams can be tricky. How you hoop them depends on their construction.
- The pillow sham we are using opens at the back. To get access to the front panel, we’ll need to unpick the bottom seams.
- Decide which seam is the bottom of the pillow, then on the back side, take out stitches starting from the center and working out about 1/3 of the way in either direction.
- This will provide enough space to turn the pillow sham inside out and get the back out of the way so that we can stitch the front.
.
Mark reference points
The monogram is designed to go in the very center of the pillow.
- On the front of the pillow, fold the pillow sham in half lengthways and mark with pins at either end. Fold in half in other direction and do the same.
- You can also use the creasemarks as a guide. Mark the very center of the pillow sham, using a quilter’s marking pencil.
- Now using your hoop template, mark the four reference points.
.
Hoop design
As it is a tricky article to hoop, it is better to hoop the stabilizer and adhere the pillow sham to it.
- Cut two layers of polymesh cutaway stabilizer so that it’s about 2” bigger than the hoop on each side.
- To ensure that both layers are nice and tight in the hoop, spray one piece of the stabilizer with temporary adhesive spray and smooth the second piece on top.
- Using the hoop template, mark the same points on the stabilizer – center, top, bottom, left and right. This will help you to line up the pillow sham onto the stabilizer.
- Apply adhesive spray to the stabilizer.
- Now, turn the pillow sham inside out, but leave the front as flat as possible.
- Fold in half, remembering which end is the bottom.
- Use the top, center and bottom reference points to align with the corresponding points on the stabilizer.
- Once aligned, smooth down and fold over the other side.
- Smooth down and ensure the front of the pillow is well adhered to the stabilizer.
.
Stitch design
- Thread up your machine.
- Use the needle to mark the starting point on your fabric.
- It is a good idea to stitch a basting box to temporarily secure the fabric to the stabilizer.
You’ll need to continually watch the design as it stitches out.
Use the end of a pencil to push back any fabric that may move into the needle’s way.
.
Finalize project
- Remove the pillow sham from the hoop.
- Snip off the basting stitches and any loose ends.
- Carefully cut away the stabilizer.
- You will also need to top-stitch the bottom seam back into place.
- You can now turn the pillow sham right side out and give it a good press. Insert the pillow and hey presto!
Use the same beautiful monogram on a matching bedside lamp shade, a wedding guest book cover, even a ring bearer’s cushion for the wedding day.
Oh, one more step… why not take a photo and share your creation!