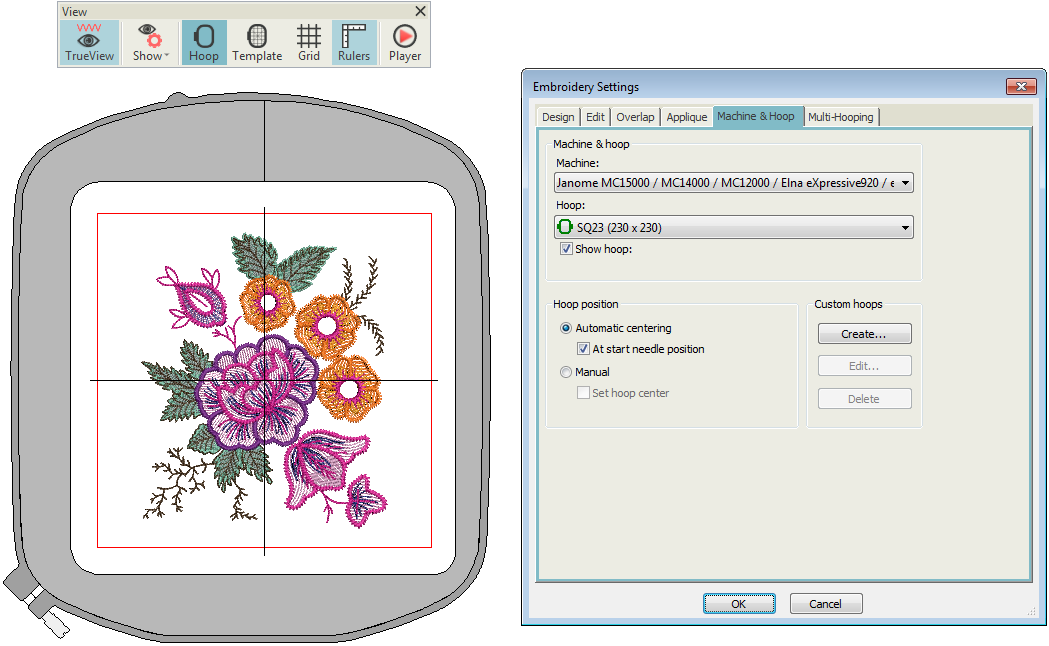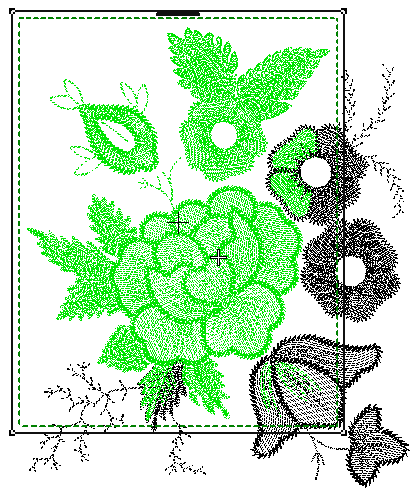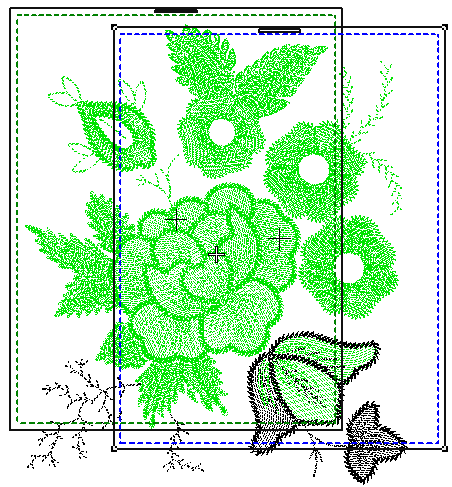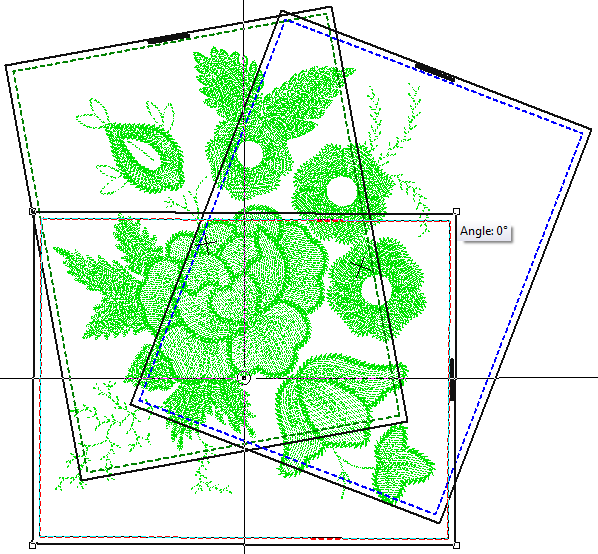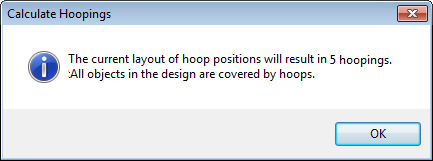Create manual multi-hoopings
The software provides a multi-hoop function which allows you to create multiple hoop positions. This means you can stitch out embroidery designs that are larger than can be accommodated within a single hoop. The aim is to add hoops and move them around until you get the least number of hoopings necessary to accommodate the entire design. These are then stitched out consecutively. Since a given stitchout can use only one size of hoop, you need to choose a hoop that will cover the largest object in the design.
Knowing the design object sequence helps you place hoops in the best hooping sequence. A good technique is to use the Resequence docker in object mode. As you select objects from the list, they are highlighted in the design. Another useful tool for this purpose is Stitch Player. See also Travel through designs.
Click View > Show Hoop to show or hide hoop. Right-click for settings. |
Select a hoop
First choose the hoop you want to use. Right-click the icon to access settings and choose a hoop. Since a given stitchout can use only one size of hoop, you need to choose a hoop that will cover the largest object in the design, if not the entire design. See also Hoop selection.
Position the hoop
When you enter multi-hooping mode, covered objects – those that fit wholly within a hoop – display as green stitches. Uncovered objects – those that do not fit – display as black stitches. Select a hoop outline, and drag it till it covers the largest object in the design.
Use Multi-Hooping > Add Hoop to add a new hoop position to a multi-hooping layout. |
Use Multi-Hooping > Add Hoop Right to place a new hoop position to right of selected hoop. Allow 10mm overlap between sewing fields. |
Use Multi-Hooping > Add Hoop Up to place a new hoop position above selected hoop. Allows 10mm overlap between sewing fields. |
Use Multi-Hooping > Add 4 Hoops Around to create four hoop positions around a selected hoop's perimeter. Allows a 10mm overlap between sewing fields. |
Use Multi-Hooping > Add 8 Hoops Around to create eight hoop positions around a selected hoop's perimeter. Allows a 10mm overlap between sewing fields. |
Add more hoop positions
Use the Add Hoop tools to add more hoop positions. As soon as a hoop is moved or joined by others, automatic centering is deactivated, meaning that the hoop no longer centers itself automatically around objects in the design.
The Add Four Adjacent Hoops and Add Eight Hoops Around commands become available when a single hoop is selected in the design window. Clicking the associated icon causes four or eight hoopings to be added around hoop’s perimeter, starting from the top and continuing in a clockwise direction, with a 10mm overlap between sewing fields.
Use Context > Rotate Hoop Left 90° to rotate selected hoop in 90° increments to the left. | |
| Use Context > Rotate Hoop Right 90° to rotate selected hoop in 90° increments to the right. |
Use Multi-Hooping > Delete Hoop to remove a selected hoop from multi-hoop layout. |
Adjust hoop positions
Re-position additional hoops and, if necessary, rotate them so that they completely cover all objects in the design. Nudge selected hoops into position using the arrow keys. To rotate a hoop, click twice to activate rotation handles. Drag a rotation handle to rotate the hoop. You can also use the Rotate Hoop buttons on the Context toolbar to rotate hoops in 90° increments. Use the Delete Hoop button to remove any unwanted hoopings.
While a design may be entirely covered by separate hoop positions, some objects may remain uncovered, as indicated by black stitching. The Splitting Guide tool allows you to split objects that would not otherwise fit within a hooping. See also Split objects between hoopings.
Use Multi-Hooping > Calculate Hoopings to calculate hoopings that will result from current layout. |
Calculate hoopings
Finally, click the Calculate Hoopings icon to evaluate the hoopings that will result from the current hoop layout. Bear in mind that a calculated 'hooping' is not necessarily the same as a 'hoop position'.
The software always preserves the original stitching sequence. However, hoop placements which follow the object sequence will reduce the number of calculated hoopings. The time taken to calculate hoopings depends more on number of objects and hoop positions than actual stitch count. Designs converted from EXP, PES, HUS, etc, will in general result in a larger number of objects than a native embroidery designs. Hence, these designs will take longer to calculate. However, even with pure EMB files, if the design is complex, large, and contains many hoop positions, calculation can take time.
The file is split into at least as many files as there are hoopings, depending on whether you have split some objects between hoopings. You are now ready to save the design to one or more files or send it to machine. See also Output multi-hooped designs.
Print a copy of the design showing the hoop positions to help you stitch it in the correct hooping order. See also Output multi-hooped designs.