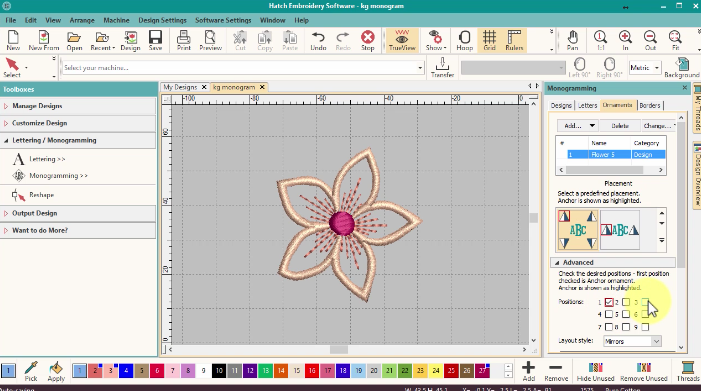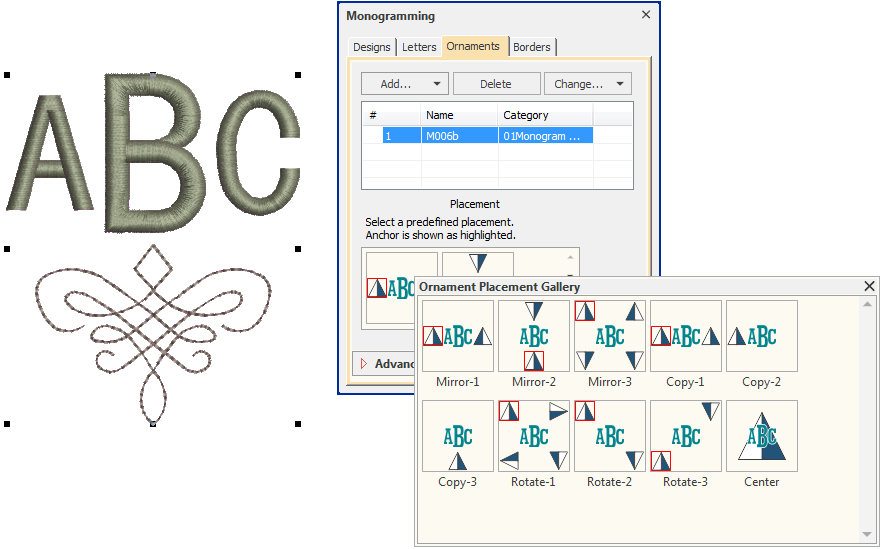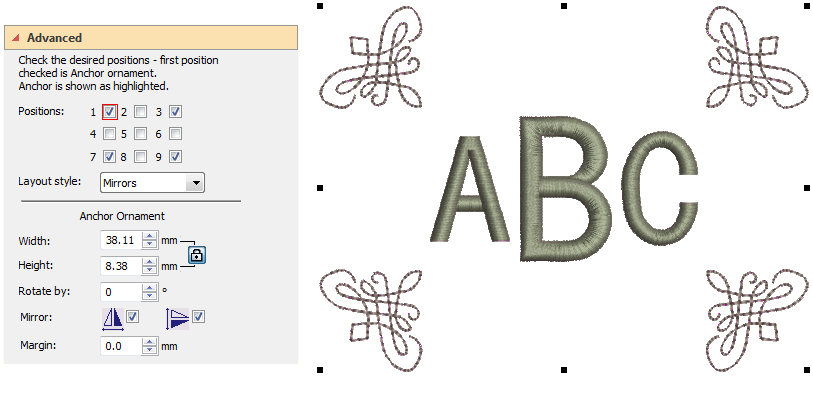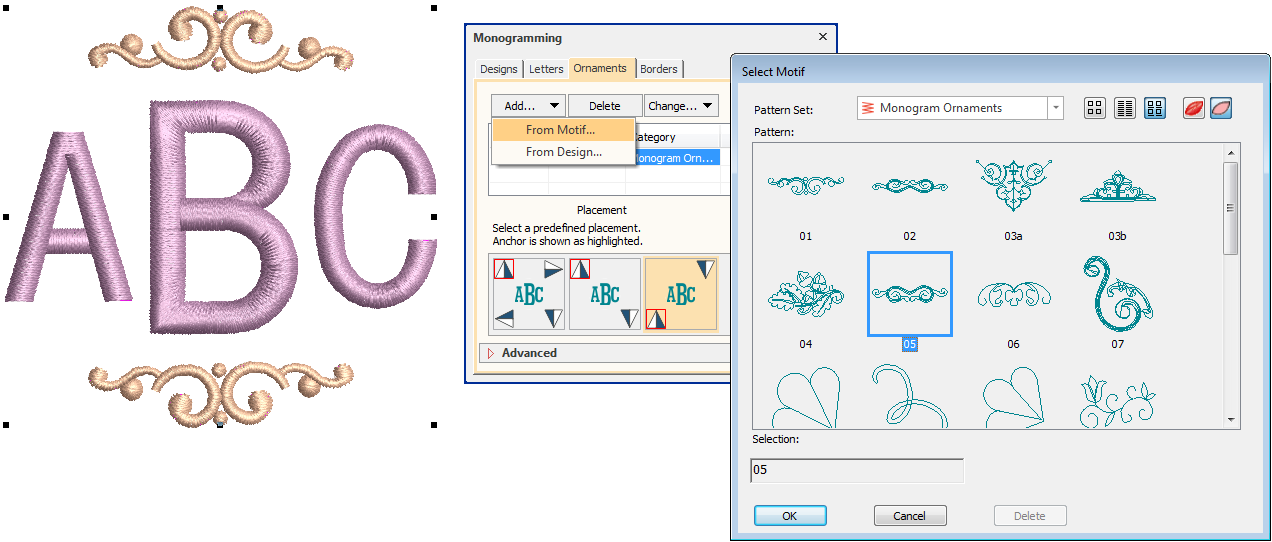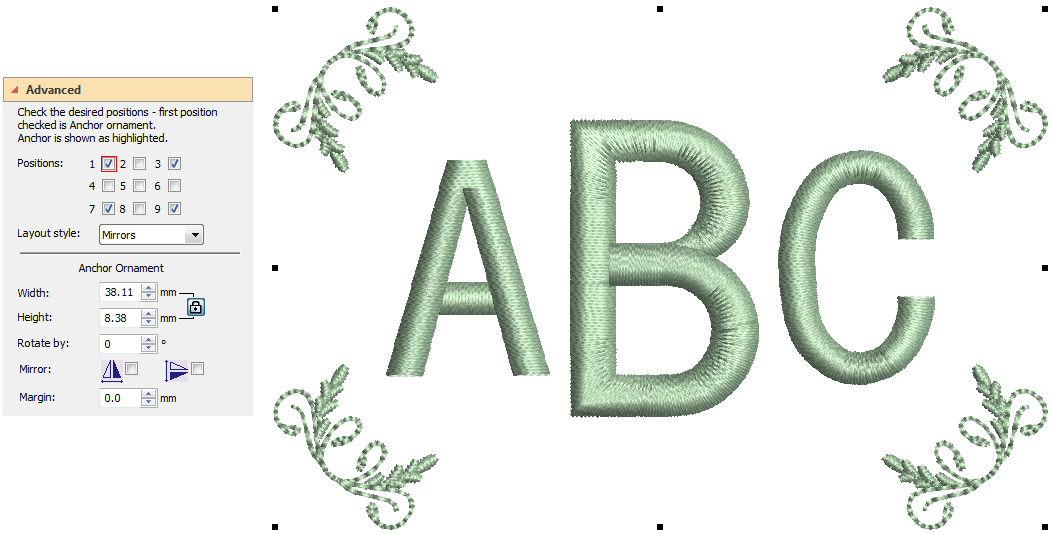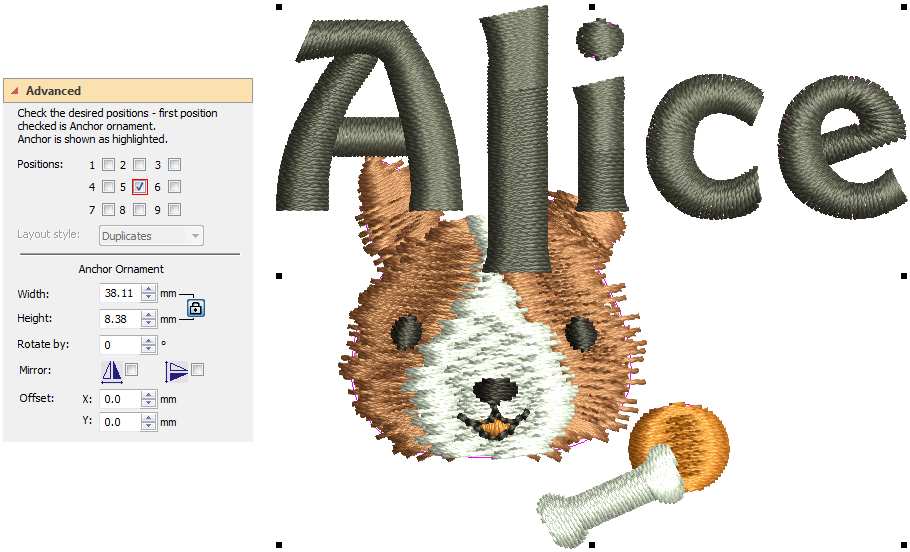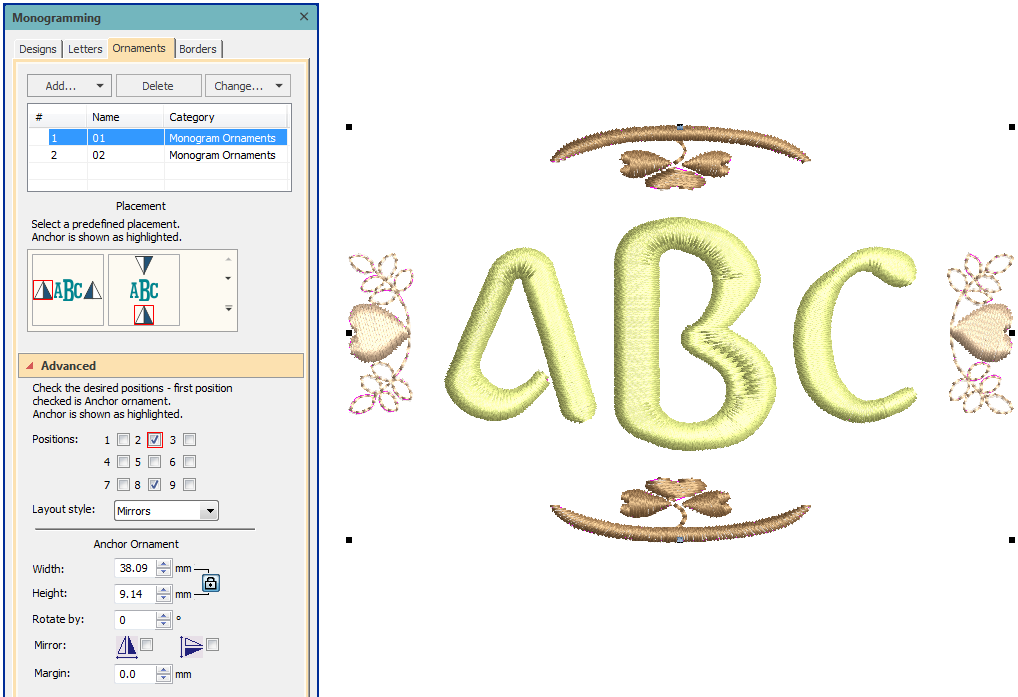Monogram ornaments
Ornaments can be added to a monogram either from motif patterns or from any design file. You have a choice of:
- Adding ornament motif patterns or designs
- Creating single ornament layouts
- Creating multi-ornament layouts
Using ornaments with your monogramming adds a unique flair to your existing monograms and really kicks everything up a notch! Your Hatch software allows you to easily utilize this feature with ornaments being added directly from the motive library (already included in your software).Click the thumbnail to read more or right-click to open the link in a new tab... |
Use Lettering / Monogramming > Monogramming to create personalized monograms using a selection of pre-defined styles, border shapes and ornaments. |
Modify ornaments
If you are using a template design or adapting another monogram, it is a simple matter to change the ornament to a different type or configuration. Use the buttons at the top of the Ornaments tab to add, delete, or change ornaments.
Choose from a range of preset placement patterns, including Mirrors, Duplicates, and Cycle. Note that the pyramid icon indicates not only the placement but also the orientation of the pattern in both horizontal and vertical planes. If the preset pattern gallery doesn't quite give you what you are looking for, open the Advanced panel. These settings give you precise control over ornament placement, size, rotation, orientation, and margin.
.
Add ornaments
You can add up to ten ornament sets to a monogram design and change them at any time. Any available pattern set can be used. A set of ornamental designs is also available. These are stored in their own Ornaments folder.
Use the checkboxes to add up to eight instances of a selected ornament. These are arranged according to ornament placements relative to the lettering. Excluding position #5, any combination of checkboxes can be used.
The first selected serves as the ‘anchor’ position (highlighted in red). All other ornaments are sized, rotated and mirrored in relation to it. Use the Width and Height fields to change ornament dimensions. The Lock Aspect Ratio toggle forces width and height to maintain their proportions. Use the Margin setting to offset ornaments from the lettering.
.
Create single ornament layouts
Use Position #5 to insert an ornament as a standalone element within a set. All other checkboxes are unchecked automatically. Width, Height, and Rotate By fields and Mirror checkboxes remain available, and Offset controls replace the Margin control.
Use the X and Y fields in the Offset panel to position the ornament horizontally or vertically relative to the lettering object. These settings specify the position of the ornament center relative to the center of the lettering object.
.
Multi-ornament layouts
You can add up to eight instances of a selected ornament to your monogram. Any combination of ornaments and ornament positions can be used. Add the ornament sets you want and assign placements to each one.
Remember, if you want to recolor monogram elements, you can select them individually without breaking apart the monogram. Simply hold down <Alt> and click the object.