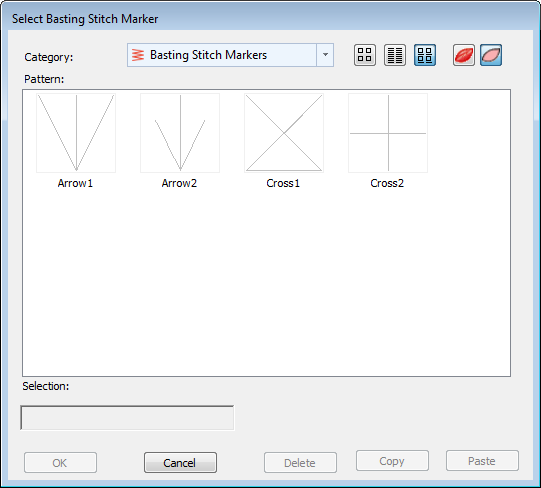Reference markers
Reference markers are sometimes needed for continuous embroidery and possibly work-piece layouts. The software includes two types of reference marker:
- Basting stitch markers of various shapes and sizes.
- Graphic reference markers representing the different styles of positioning stickers available in the market.
Tips...
- Stitch out basting stitch Markers first to help align the fabric in the hoop.
- Sequence them to the start of the design.
- Attach physical adhesive stickers to the fabric to indicate hoop location and orientation or print them with the worksheet as a template.
- Use the basting stitch reference markers to match these stickers.
Use Create Layouts > Basting Stitch Marker to insert a reference marker at any angle and position. |
Add basting stitch markers
Use the Basting Stitch Marker tool to insert the basting stitch marker and place it before the embroidery design so it stitches first. If you want to manually create a multi-hoop design or continuous embroidery design, optionally insert basting stitch markers or bitmap markers at the end of the design. Click the 'Basting Stitch Marker' tool in the Create Layouts toolbox to access the dialog. Various sizes and shapes are available.
To use basting stitch markers...
- Insert the design. Group if not already grouped.
- Change to a new color not use used so your markers will be a different color.
- Click on the 'Basting Stitch Marker' tool in the Create Layouts Toolbox.
- Select the desired marker and click OK.
- Click in the design where you want to place the marker. Move the mouse to rotate it as necessary.
- Click a second time to anchor the marker.
- Continue to click to add more markers as needed. When finished, press the <Enter> key.
- At this time, the basting stitch markers will be in the last sewing position. Use the Sequence docker to move them to the first sewing position at the top.
- Group the basting stitch with the embroidery.
- Print the design layout template and use a physical position marker sticker at the same location and orientation as the basting stitch marker.
- Export the machine file. The basting stitch marker will stitch first.
- Move the start needle position to the center of the sticker on the work piece.
- Start stitching the basting stitch marker to confirm the location and orientation. Adjust as needed.
- Stitch out the design.
Note that for multi-hooped designs, if you turn on registration marks, markers are automatically generated. For more detail, see Output multi-hooped designs.
Use Create Layouts > Insert Graphic Marker to insert a graphic marker representing adhesive stickers attached to the fabric to indicate location and orientation. |
Add graphic markers
Graphic Reference Markers are only image files and there is no stitching involved. They are used in printouts to help with your placement when sewing.
To use graphic markers...
- Group the embroidery design if not already grouped.
- Use the 'Insert Graphic Marker' tool to insert markers as required. You'll find a selection under the Hatch Pictures > Graphics Markers folder as shown.
- Select both and use align centers.
- Group the graphic and the embroidery.
- Position and rotate as needed in the design.
- Print the graphic with the design in Print Options.
- Print the design layout template and use a physical position marker sticker at the same location and orientation as the position marker graphic.
- Export the machine file.
- Move the start needle position to the center of the physical sticker.
- Stitch out the design.