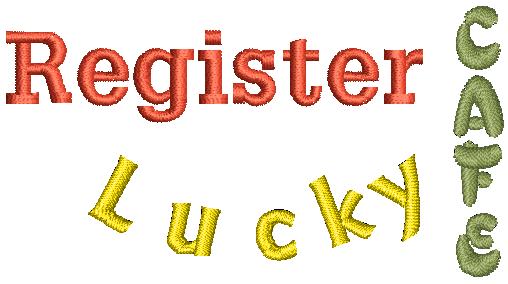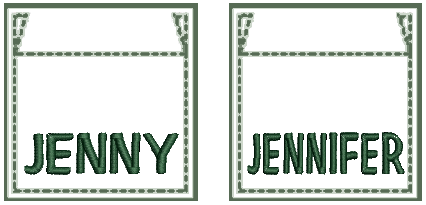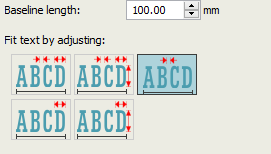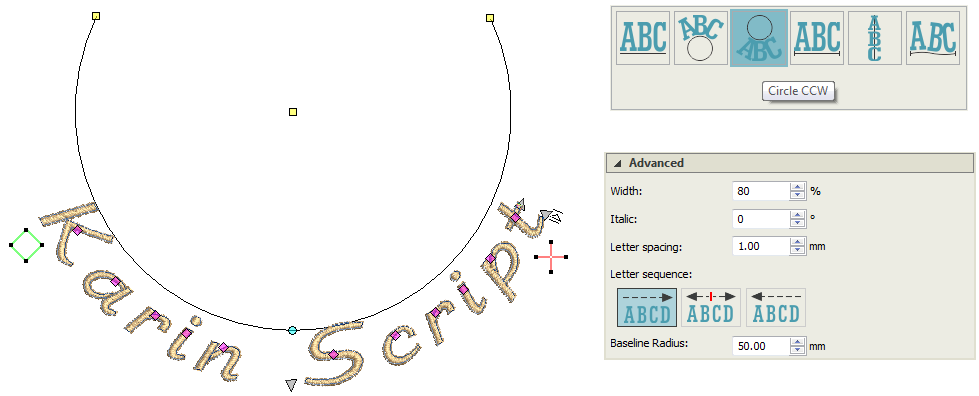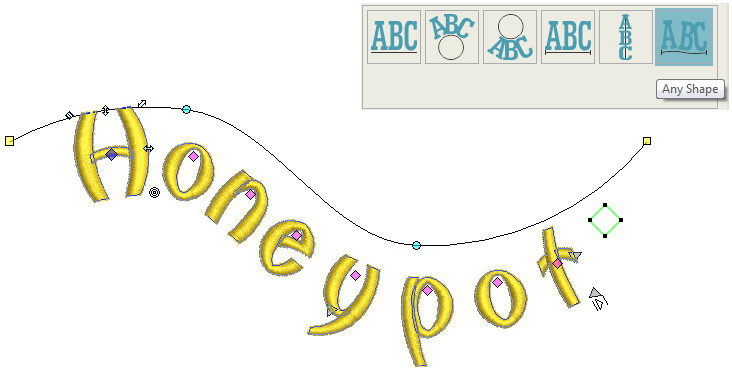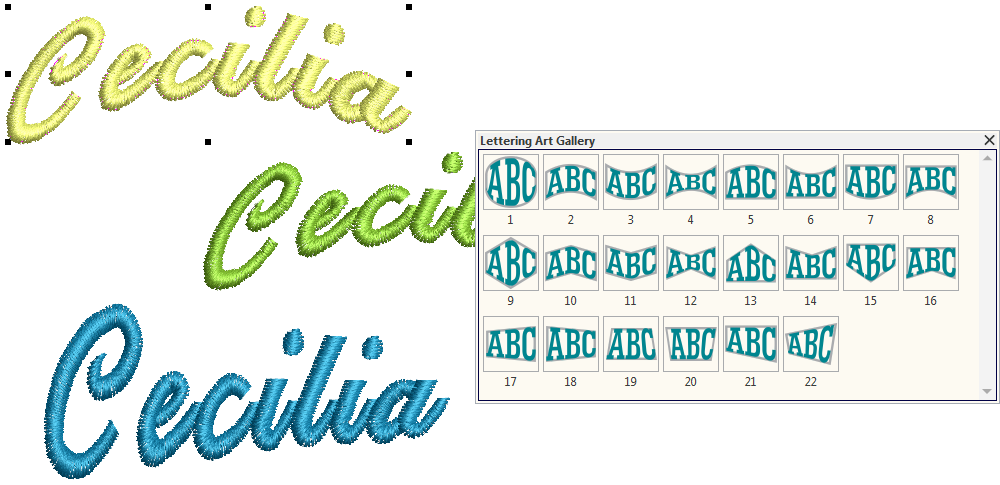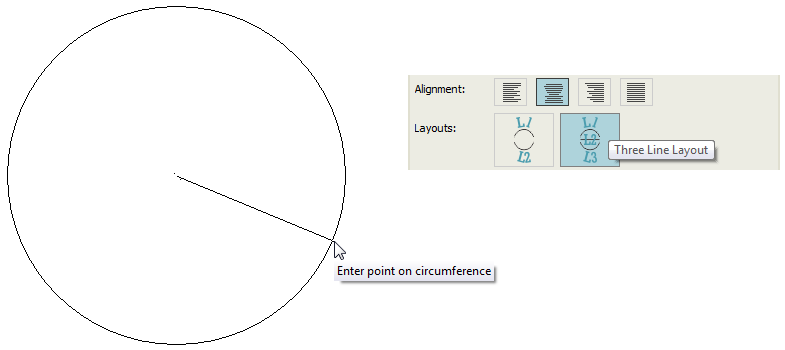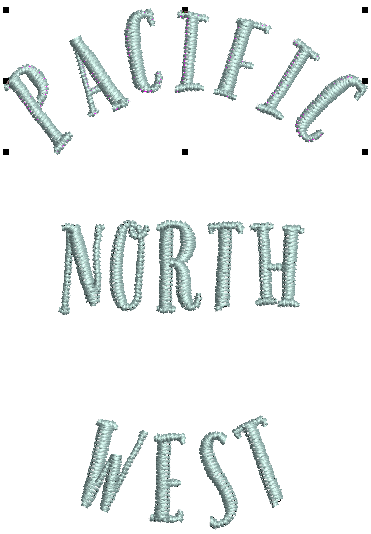Lettering layouts
The lettering baseline determines its shape. You can place lettering on a straight horizontal or vertical baseline, curve lettering around a circle or arc baseline, or digitize your own. Different reference points are needed depending on the baseline you use. Baselines use default settings to determine their size, spacing and angles. The software gives you interactive control over many baseline settings. Techniques are available to modify baseline type, length, radius and angle, as well as baseline position. Change lettering orientations of selected lettering objects at any stage.
Use Lettering / Monogramming > Lettering to create embroidery lettering using embroidery fonts or TrueType fonts, or edit selected lettering. |
Horizontal baselines
Both Free Line and Fixed Line baselines form straight, horizontal baselines. Free Line does not have a fixed or pre-determined length – the baseline extends as long as you keep adding letters.
Fixed Line has a fixed length. If the text extends beyond it, lettering size and/or spacing is reduced according to the chosen reduction method. This option is intended, in particular, for cap or pocket production.
When you choose Fixed Line baseline, other advanced options become available. For a precise fit, adjust the baseline length in the Baseline Length field.
With fixed-length baseline, lettering is ‘reduced’ to fit if the baseline is too short to accommodate all letters at their nominal width and default spacing. Select the reduction method you want to use. Various methods are available:
| Fixed line method | Purpose | |
|---|---|---|
| Space and width | Letter width and spacing are reduced proportionately if the baseline length requires it. | |
| Space and size | Letter width, height and spacing are reduced proportionally if the baseline length requires it. | |
| Space | Letter size and width stays the same and letters are spaced evenly along the baseline. Letters may overlap if the text is too wide. | |
| Width | The width of each letter is reduced and the original spacing kept. | |
| Size | Letter width and height is reduced proportionally but the original spacing remains. | |
If you change baseline length by reshaping lettering or by changing the Baseline Length value, lettering reduction will be recalculated. The same applies if you change any lettering attribute which could affect its length, such as nominal width, nominal height or number of characters.
.
Vertical baselines
Free Line Vertical is a straight, vertical baseline. It is useful for embroidering on sleeves, as a decorative effect, and for Asian text. Vertical lettering is best suited to uppercase for Western languages because descenders in lowercase letters are not accommodated in the letter spacing. They don't have a fixed length and extend to fit the letters you enter. Line spacing is calculated horizontally while letter spacing is calculated vertically. Letters, by default, are centered along vertical lines.
Use Lettering / Monogramming > Reshape to reshape an object shape, edit stitch angles, adjust entry and exit points, or customize envelopes. |
Circular baselines
Use Circle CW and Circle CCW baselines to place letters around a full circle in clockwise or counter-clockwise directions. By default, letters are positioned above Circle CW baselines and below Circle CCW baselines. Use the Reshape tool to control the orientation and radius of the baseline. A radius setting is also available in the Advanced settings panel.
Use Lettering / Monogramming > Reshape to reshape an object shape, edit stitch angles, adjust entry and exit points, or customize envelopes. |
Custom baselines
Use Any Shape baseline to shape lettering around elements in your design. When you first apply Any Shape, it appears like Free Line baseline. Use the Reshape tool to add control points - left-click for corners, right-click for curves. The number of reference points and length of baseline are practically unlimited. If the baseline has tight curves, or sharp corners, the letters may overlap. For best results, only mark curve points to create shallow, gentle curves.
Because Any Shape baselines tend to compress or stretch letter spacing around curves, adjust letter kerning by means of the diamond control points. Select and drag the letter along the baseline. Alternatively, use arrow keys to nudge the letter into position.
.
Lettering art
The Lettering tab contains a number of preset 'lettering art' styles which can be applied to lettering to make it bulge or arch, stretch or compress.The effect is best used with a fixed line baseline.
The Envelope Gallery can be floated by click-and-drag. Keep it on screen to aid your selection. Remove unwanted envelopes by clicking the X button at the top.
Use Lettering / Monogramming > Reshape to reshape an object shape, edit stitch angles, adjust entry and exit points, or customize envelopes. |
Lettering styles can be adjusted with the help of the Reshape tool. See also Reshape lettering.
.
Preset layouts
The software provides two presets for easy multi-line layouts.
- Enter the text as you normally would in the text entry panel.
- Press <Enter> to create new lines - two or three. Each line can contain one or more words.
- Select a preset from the Layouts group. You have a choice of a two- or three-line layout.
- You will be prompted to enter control points. Press <Enter> to accept defaults. The text is laid out on two or three separate lines. Each line is a separate lettering object and can be adjusted accordingly.