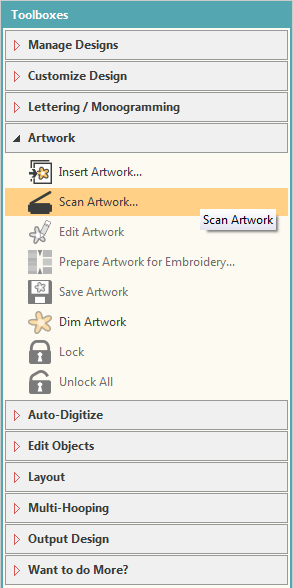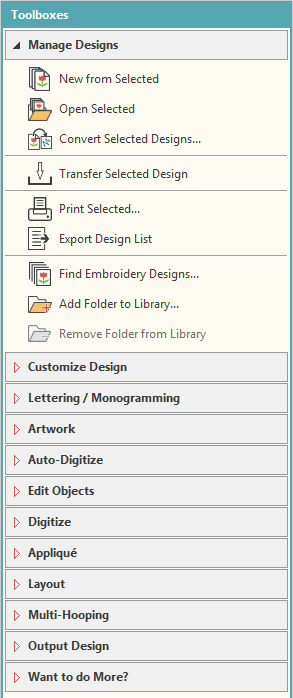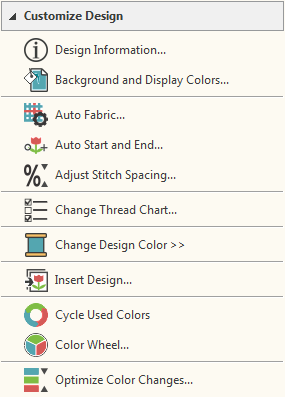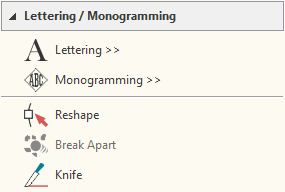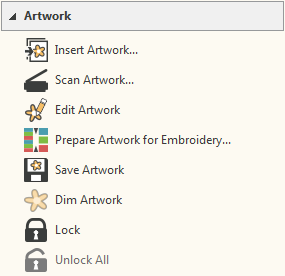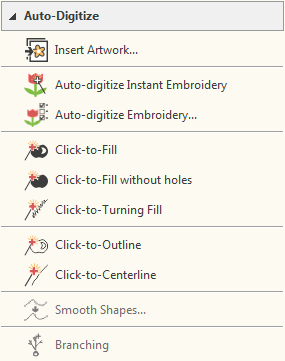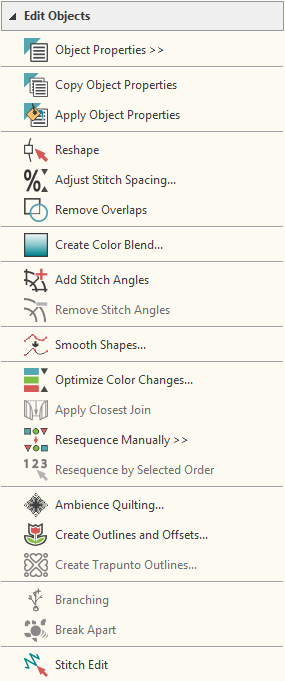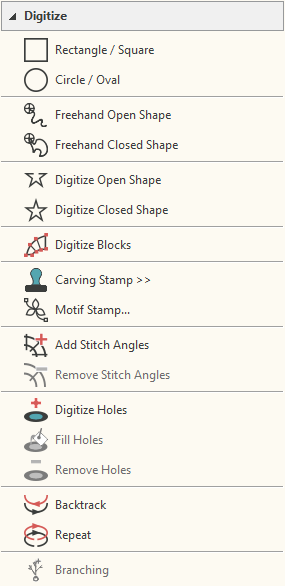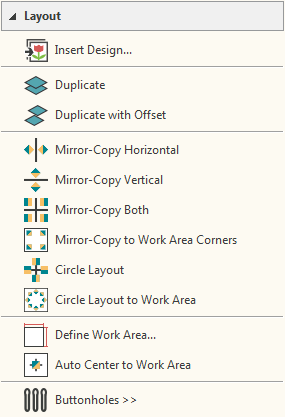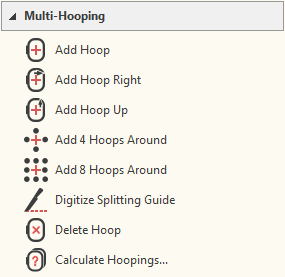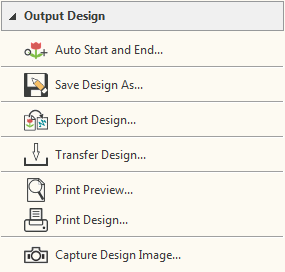Toolboxes
Toolboxes are like toolbars in that they contain software tools. However, each toolbox represents a typical scenario you will be engaged in, such as customizing designs or editing objects. Some tools may appear in more than one scenario. As such, toolboxes are organized more or less in order of common operations, starting with managing your designs.
Manage Designs toolbox
The Manage Designs toolbox provides an integrated way to view and organize all your embroidery designs. See also Manage designs.
Customize Design toolbox
The Customize Design toolbox provides functions which allow you to make global adjustments to your designs. See also Customize designs.
Lettering / Monogramming toolbox
The Lettering / Monogramming toolbox provides the tools needed to add high quality embroidery lettering to your designs as well as create monogram designs. See also Lettering.
Artwork toolbox
The Artwork toolbox provides for importing electronic artwork into your embroidery software, editing it, and preparing it for automatic digitizing. See also Electronic artwork.
Auto-Digitize toolbox
The Auto-Digitize toolbox provides tools for the automatic digitizing of prepared artwork and photos. See also Auto-digitizing.
Edit Objects toolbox
The Edit Objects toolbox provides many tools for reshaping, resizing, rotating objects, as well as add or remove stitch angles. See Edit objects.
Digitize toolbar
The Digitize toolbox provides all the digitizing tools necessary to create embroidered shapes. See also Digitize objects.
Layout toolbox
The Layout toolbox lets you easily combine designs and design elements by inserting the contents of one file into another. See also Design layouts.
Multi-Hooping toolbox
If your embroidery is too large or contains a number of designs spaced around an article, you can use the Multi-Hooping toolbox to split it into multiple hoopings. See also Multi-hooping.
Output Design toolbox
Using the Output Design toolbox you can output embroidery designs in a variety of ways – by printing as worksheets, as appliqué patterns, color sequence, or as thread charts. The software also allows you to save your designs as images for use with fabric and garment applications. You can also send them directly to machine for stitching. When working with designs that are larger than the available physical hoop, you can split them into parts, each containing an object or group of objects. The software automatically calculates which files are to be sent and shows you how they will look. See also Output designs.